在重新装系统后,特别是笔记本电脑,重装系统往往出现笔记本电脑独立显卡使用率0,这多数是由于驱动问题或其他设置导致的,下面教大家如何解决笔记本电脑独立显卡使用率0的方法。
工具/原料
系统版本:windows10系统
品牌型号:华硕F83E42Se-SL
方法一、解决电脑笔记本独立显卡使用率0的教程
首先,我们在电脑桌面上的空白位置点击鼠标右键, 在系统弹出的菜单栏中选择“显示卡属性”,进入显卡设置页面。
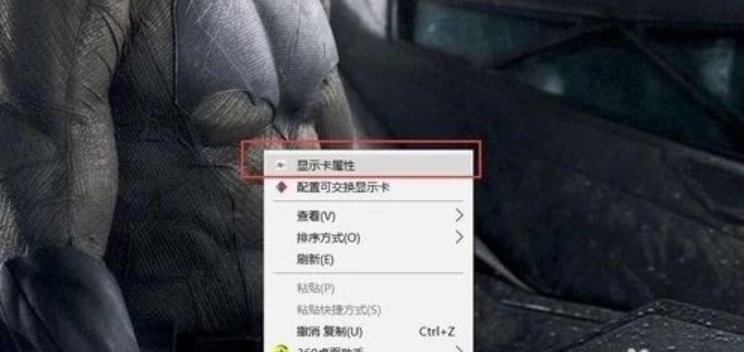
在显示卡的设置窗口中,我们选择“切换显示卡全局设置”, 进入到显示卡的全局设置中,我们可以设置显卡性能。
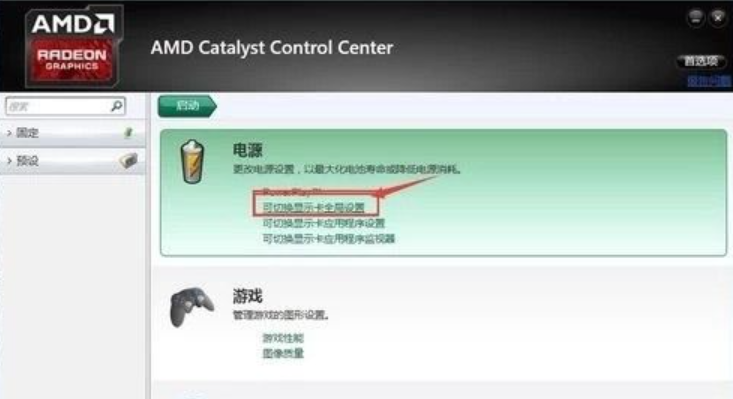
3.如果是笔记本一般设置都是省电设置, 我们可以直接设置为最大化性能,但是最好根据电脑性能以及配 置合理选择。
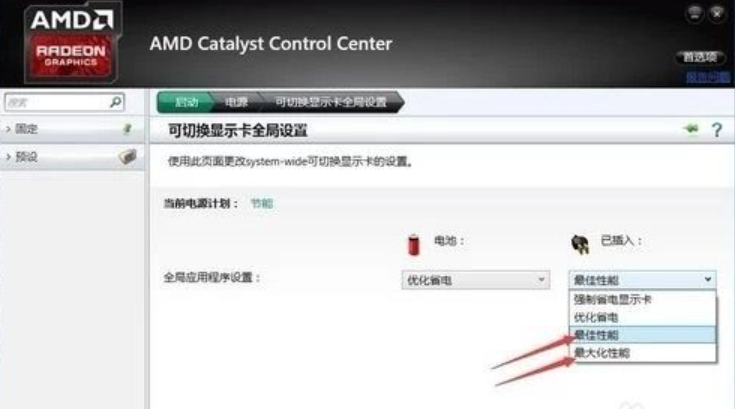
4.之后,我们回到显卡的设置窗口中, 选择“可切换显示卡应用程序设置”,进入到各种应用程序的显卡设置。
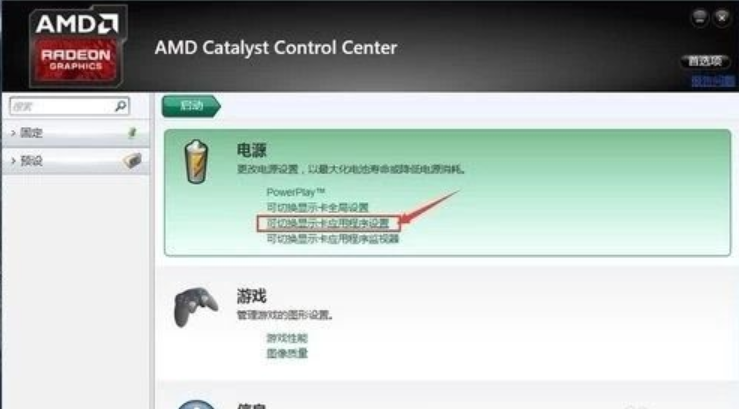
5.在进入到设置页面后, 我们可以看到有些应用程序中的显示卡设置为“省电”,这些应用就不会进行全部的显 卡性能。
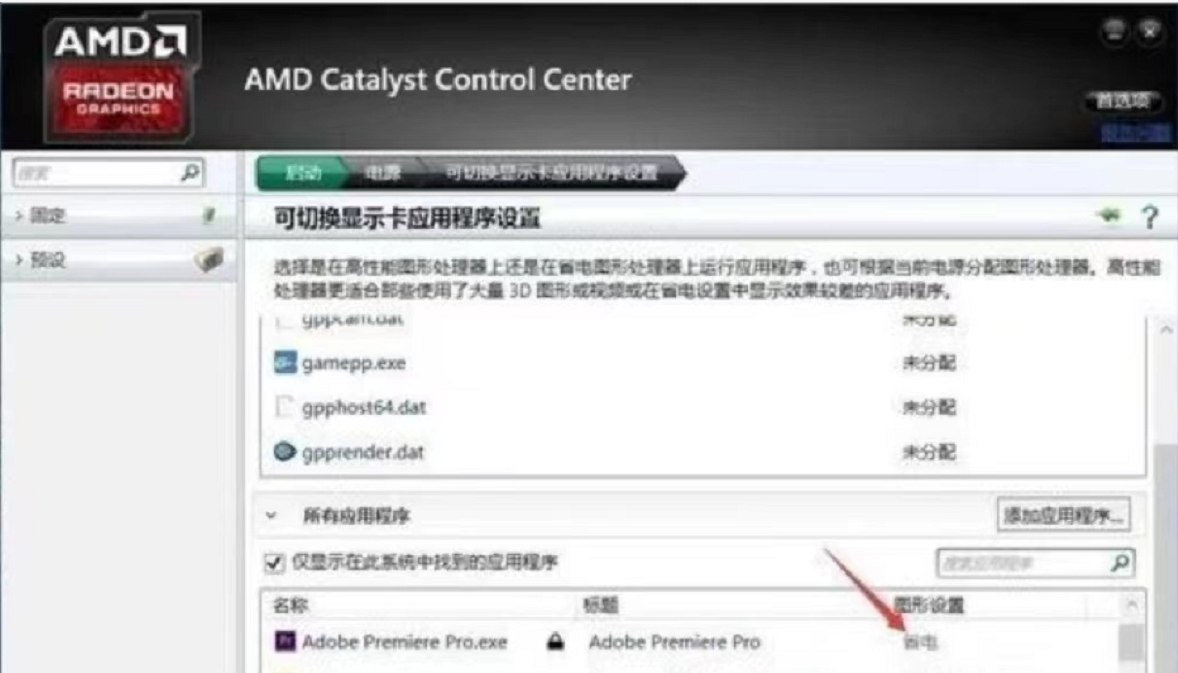
6.我们直接点击省电的设置, 在弹出的设置选项中选择“高性能”,即可将对应应用程序设置为全部显卡性能,从而 提高显卡使用率。
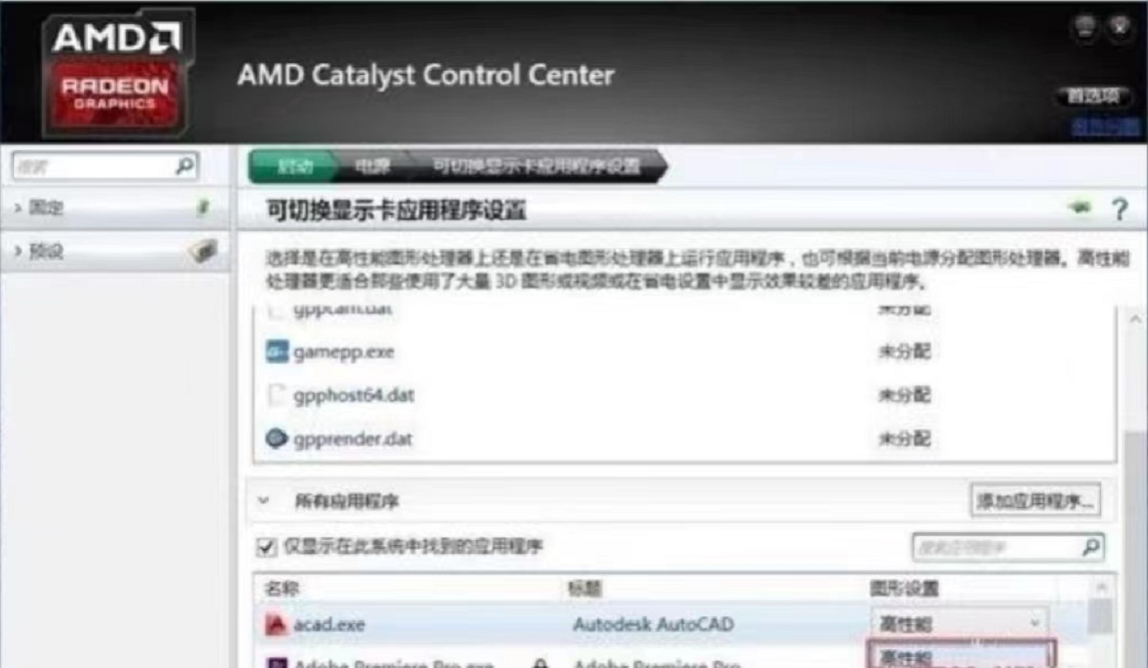
7.但是有些应用程序会由于系统兼容性问题,只能够使用“省电”配置,其他的常用程序 可以设置为高性能,设置完成后我们点击下面的应用进行设置应用,提高显卡的使用率。
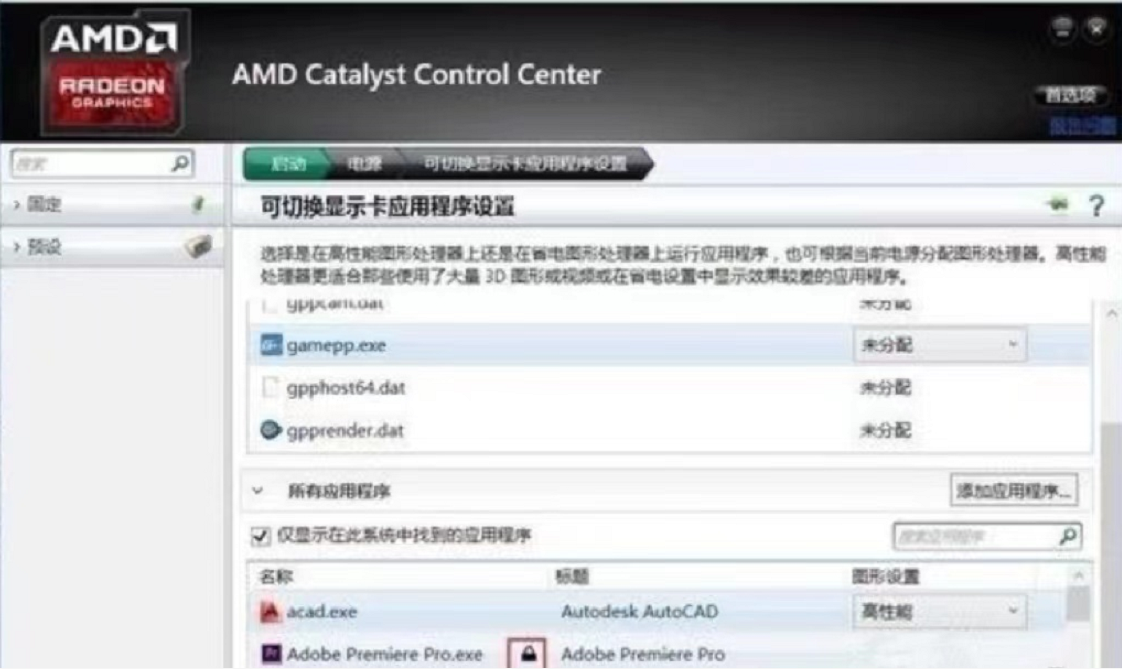
注意事项:
1、笔记本一般设置都是省电设置, 我们可以直接设置为最大化性能
总结:
1.位置点击鼠标右键, 在系统弹出的菜单栏中选择“显示卡属性”,进入显卡设置页面。
2.进入到显示卡的全局设置中
3. 选择“可切换显示卡应用程序设置”,进入到各种应用程序的显卡设置。
4.在进入到设置页面后, 我们可以看到有些应用程序中的显示卡设置为“省电”,这些应用就不会进行全部的显卡性能。
5.我们直接点击省电的设置, 在弹出的设置选项中选择“高性能”,即可将对应应用程序设置为全部显卡性能,从而提高显卡使用率。

大小:355KB

大小:205KB
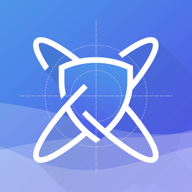
大小:
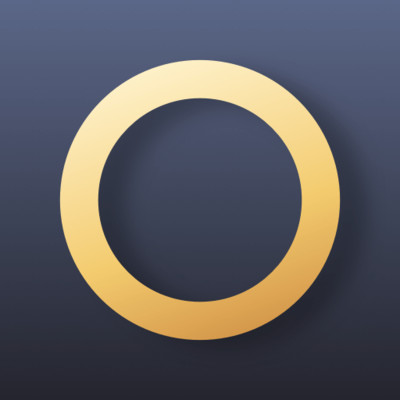
大小:50.9M

大小:53.8M