U盘不仅是存储数据的重要工具,还是安装系统利器,操作系统大多为ISO文件,如果要用U盘安装,需要把ISO文件写入U盘做成启动U盘,下面来看看iso文件怎么用U盘安装系统的方法吧.更多U盘教程,尽在小白系统官网
iso文件怎么用U盘安装:
1、首先我们在电脑中打开小白一键重装工具然后选择左侧的制作系统。
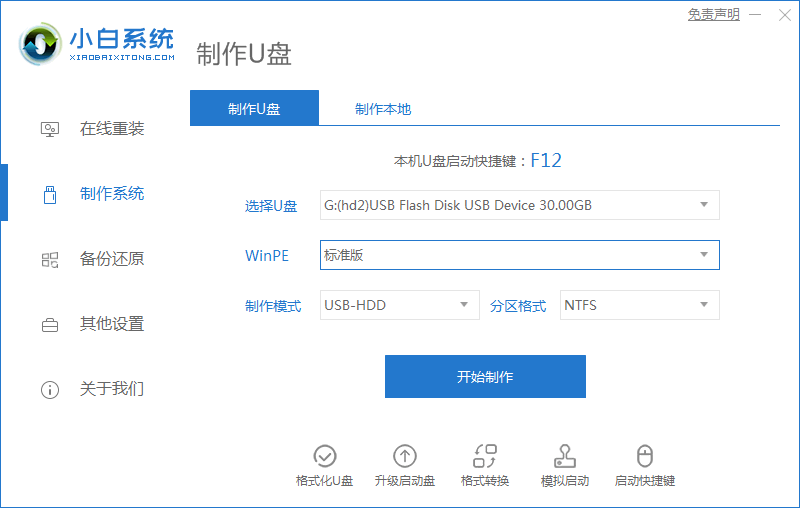
2、然后将我们的U盘插入计算机,检查到U盘之后就点击下方的开始制作。选择我们要安装的iso文件下载到U盘中。
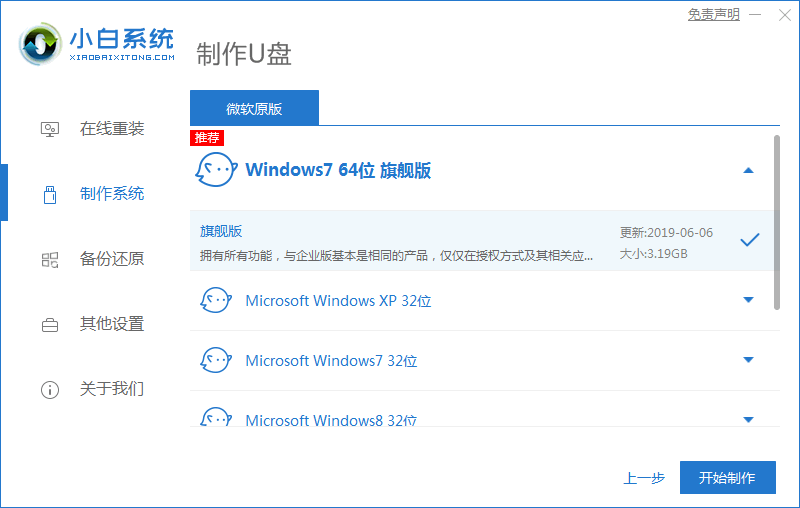
3、接着软件会提示我们备份U盘,备份后单击确定即可。
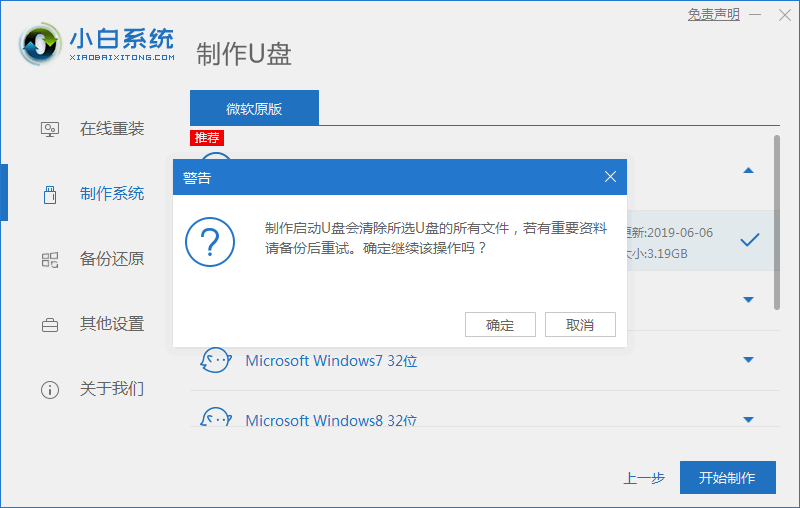
4、此时只需等待制作U盘工具制作完成。然后拔出U盘并将其插入需要重新安装系统的电脑当中。
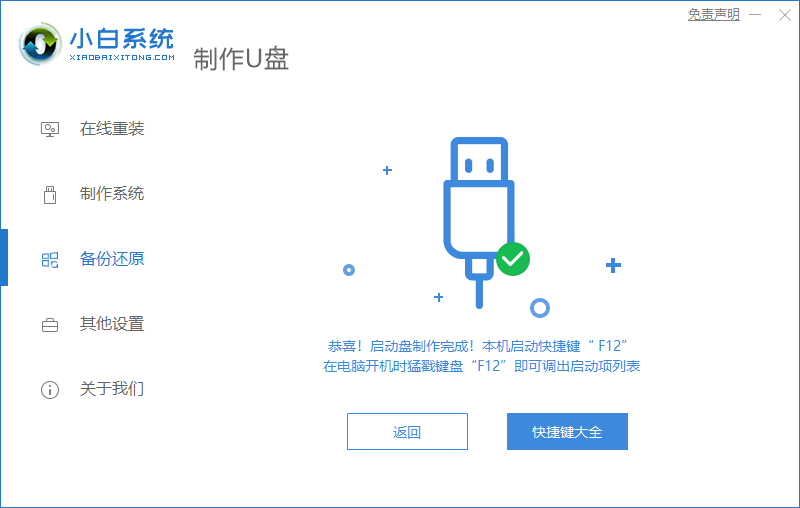
5、当我们打开计算机后,马上快速的按启动热键立即为F12,ESC,F8等。选择进入电脑启动界面,选择第二个选项进入到系统当中。
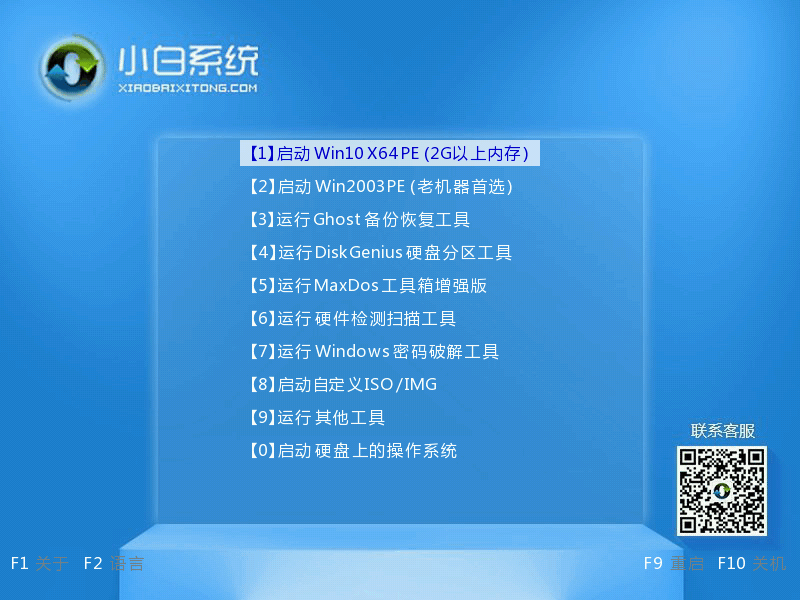
6、进入加载系统家庭PE系统界面,此时出现需要安装的系统,我们点击安装。
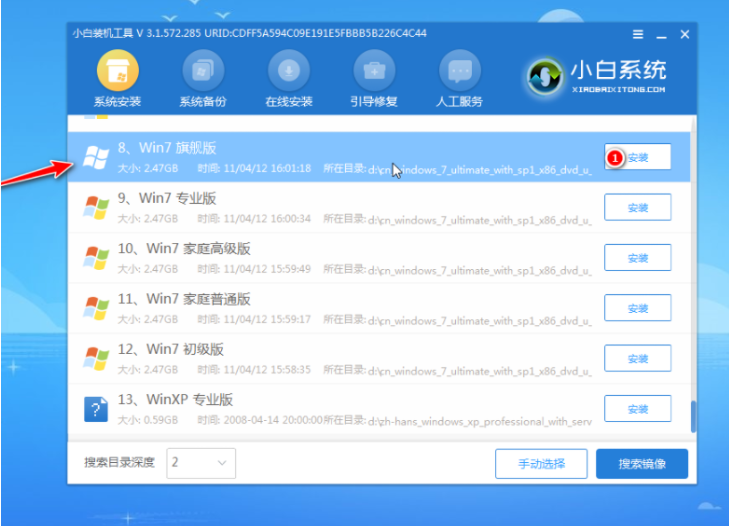
7、通常会自动安装到C盘驱动器,在出现提示时单击确定即可。
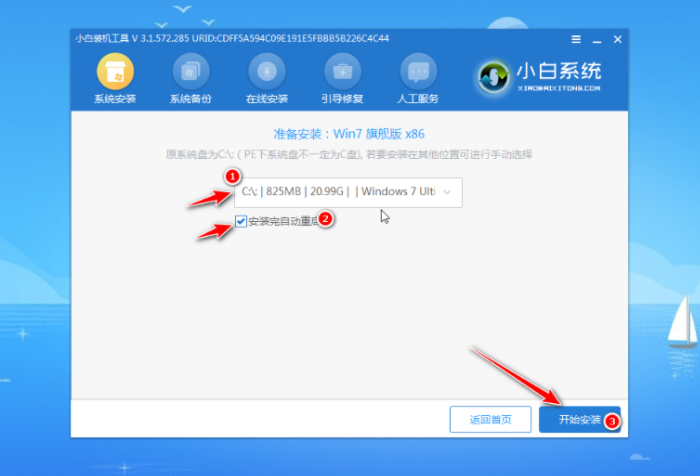
8、之后等待系统成功安装后,取出U盘并重新启动计算机操作。
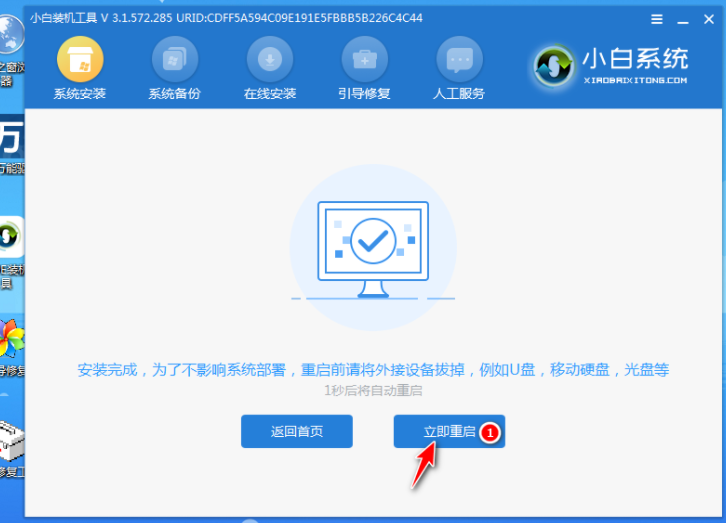
9、多次重启计算机后,系统界面正式进入系统当中,最后u盘安装系统的操作步骤就完成啦。

以上就是iso文件怎么用U盘安装的内容,希望能对大家有所帮助。

大小:40.9M

大小:45.5M

大小:12M

大小:36.4M

大小:37KB