win7开机重装系统步骤和详细教程?有网友使用的win7系统因为磁盘碎片增多,软件垃圾等导致运行越来越卡,因此打算给电脑开机重装win7系统修复.那么在线怎么重装win7系统?下面就教下大家win7开机重装系统步骤和详细教程.
电脑开机重装win7
工具/原料
系统版本:windows7
品牌型号:台式机/笔记本电脑
制作工具:小白一键重装系统V2290
方法步骤
1.当我们需要使用win7开机重装系统时,首先打开桌面上的“小白一键重装系统”工具,进入页面点击win7系统,选择“安装此系统”。
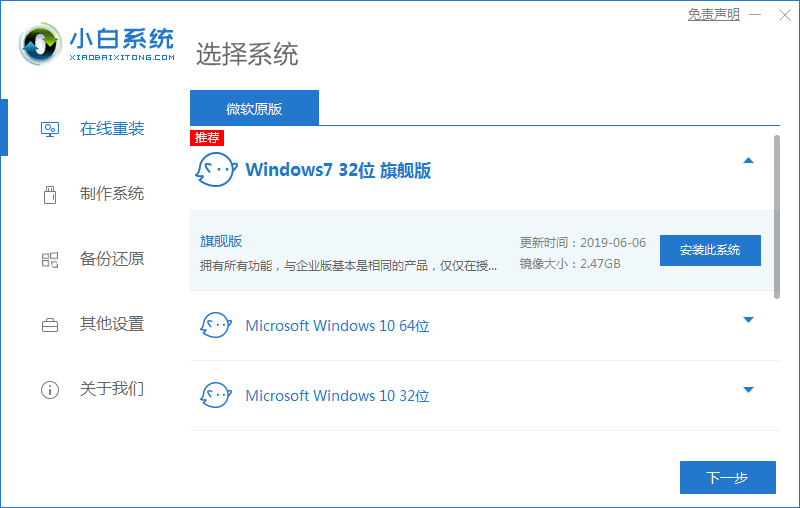
2.此时耐心等待工具开始下载镜像文件和驱动,我们耐心等待下载完成即可。
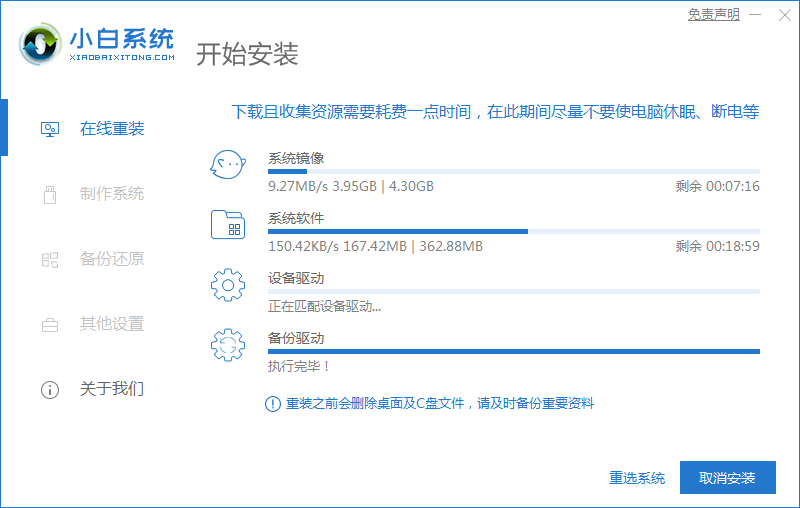
3.当系统下载完成后,我们选择将电脑重启。
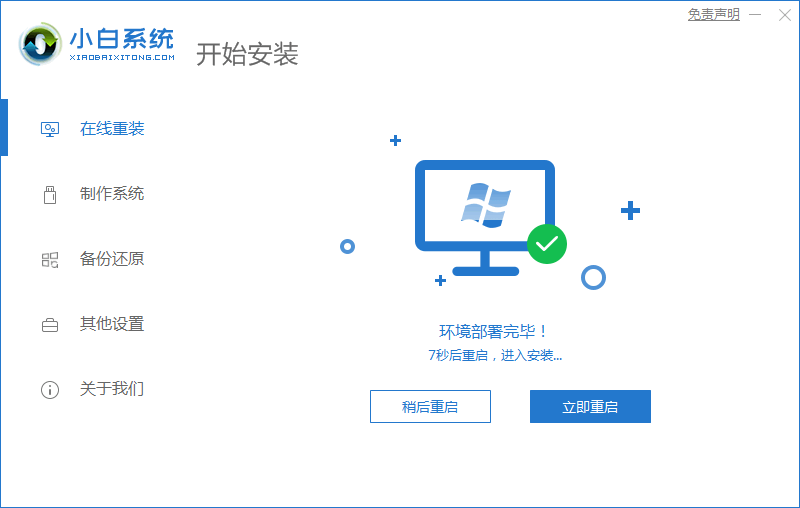
4.重启进入这个页面时,按下第二个选项进入pe。
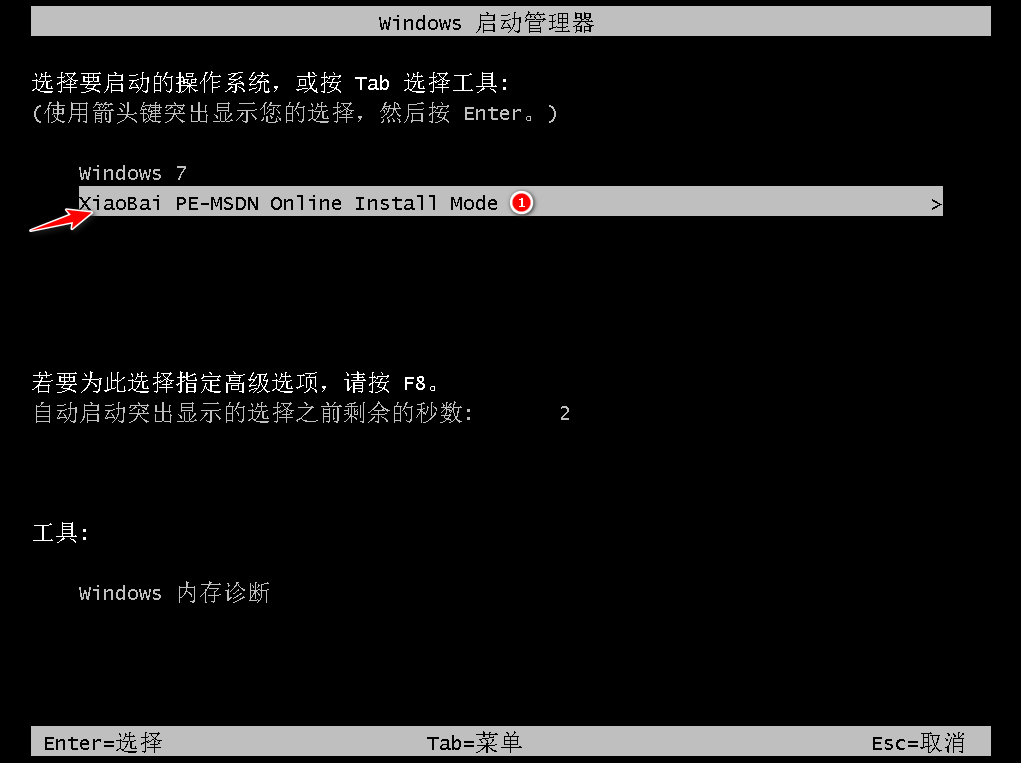
5.装机工具会自动进行系统的安装操作,我们无需手动进行干涉。
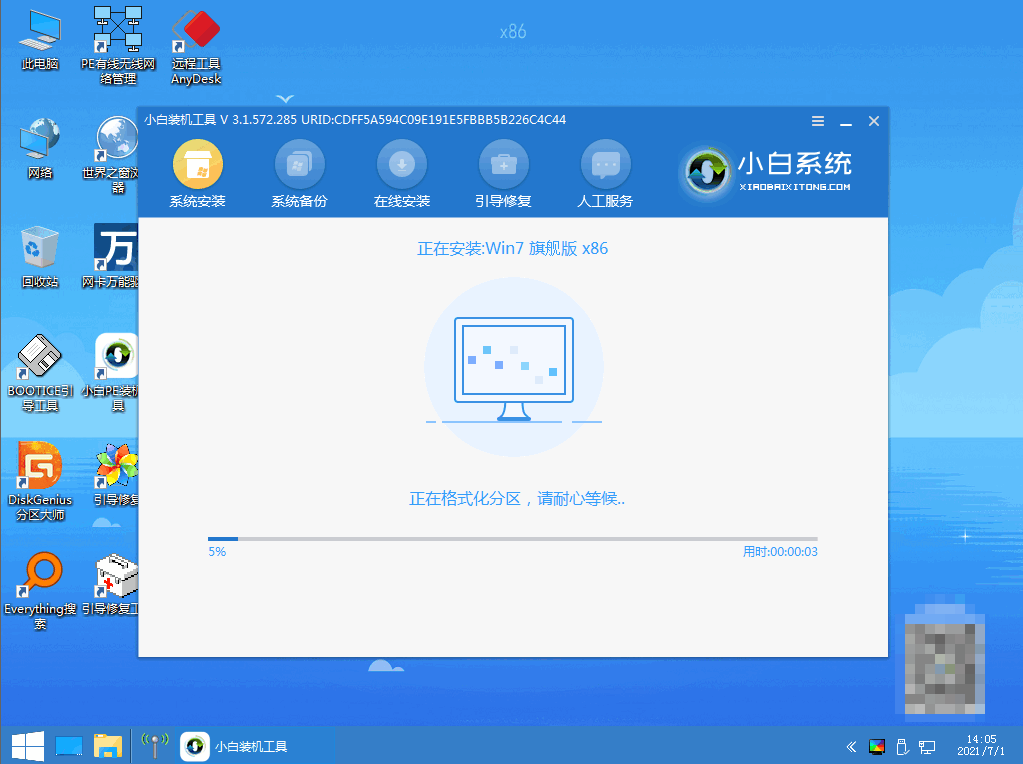
6.系统安装完成后,点击下方“立即重启”选项。
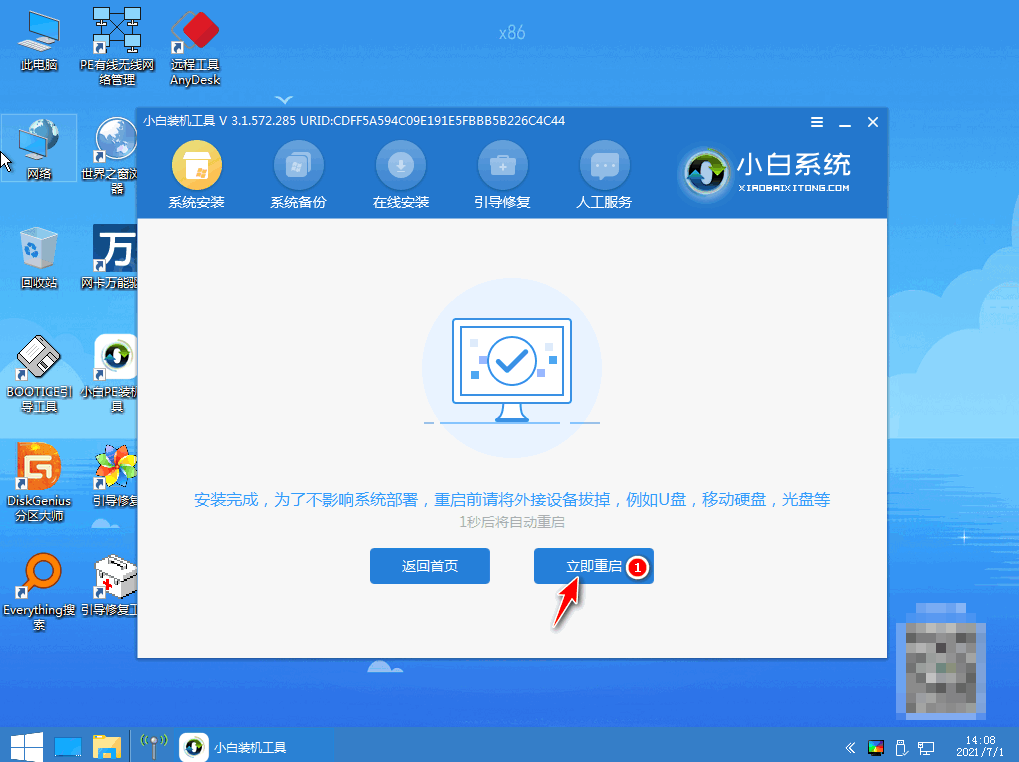
7.最后重启回到新的页面时,说明电脑开机重装win7的操作就完成啦。
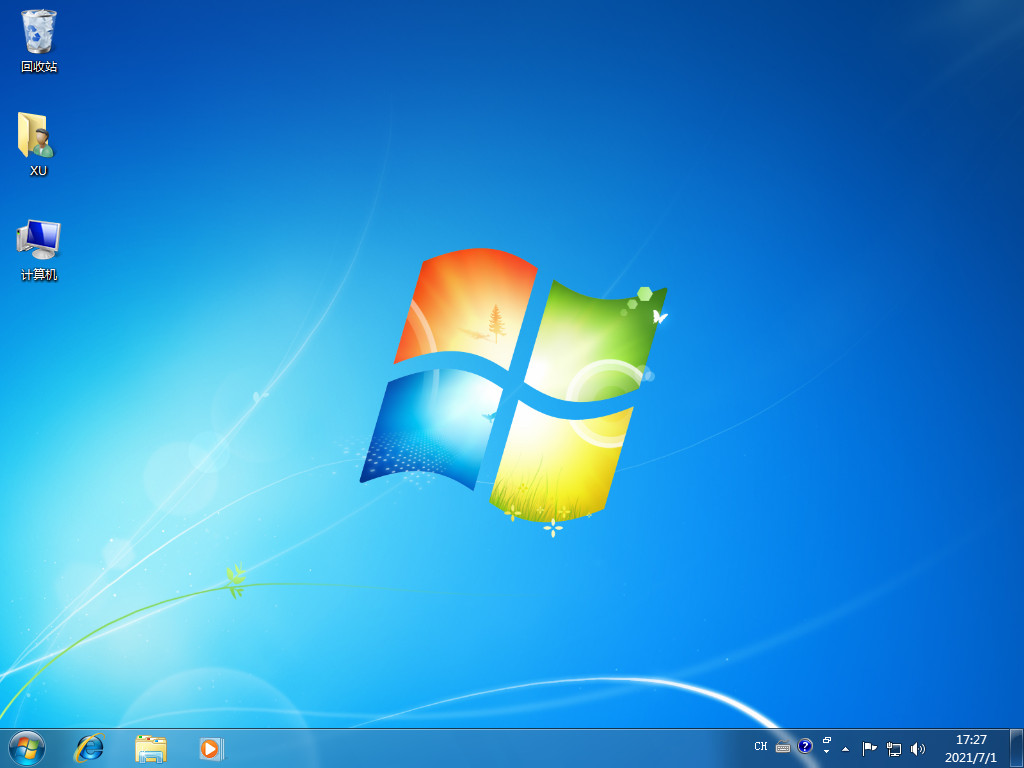
注意事项
在重装系统前注意将桌面的重要文件进行备份
总结
当我们需要使用win7开机重装系统时,首先打开桌面上的“小白一键重装系统”工具,进入页面点击win7系统,选择“安装此系统”。
此时耐心等待工具开始下载镜像文件和驱动,我们耐心等待下载完成即可。
当系统下载完成后,我们选择将电脑重启。
重启进入这个页面时,按下第二个选项进入pe。
装机工具会自动进行系统的安装操作,我们无需手动进行干涉。
系统安装完成后,点击下方“立即重启”选项。
最后重启回到新的页面时,说明电脑开机重装win7的操作就完成啦。
这就是win7开机重装系统的步骤所在,希望能够帮助到大家。

大小:
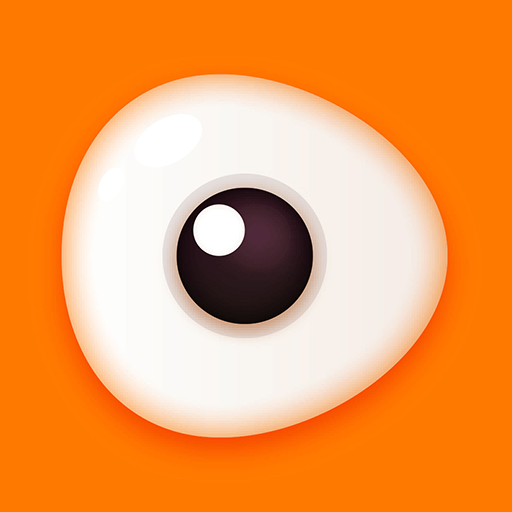
大小:119.6M

大小:36.0M

大小:43.0M
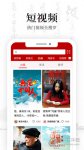
大小:105.41M