在使用电脑时,有时候会遇到电脑蓝屏——即开机却看不到任何画面,只有一个蓝色背景,屏幕上还跳着一串英文字母的情况。这个时候有的用户会想到通过重装系统来解决,那么电脑蓝屏如何重装系统呢?今天,小编就告诉大家笔记本电脑开机蓝屏该怎么办。
工具/原料:
系统版本:win10系统
品牌型号:联想小新air14
软件版本:小白一键重装软件2290+1个8g以上的空白u盘
方法/步骤: u盘重装系统修复笔记本蓝屏:
1. 首先,在一台能用的电脑上插入一个空白U盘,在浏览器上搜索下载小白一键重装软件。下载完成后打开软件,选择系统制作,制作启动 U 盘。
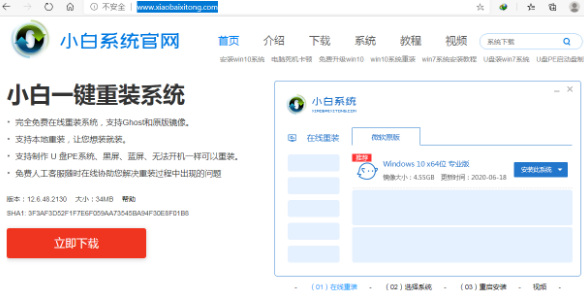
2. 制作完成后,开机按 Esc 或 F2、F12 之类的设置 U 盘启动。这里是按 F12 进入的快速引导菜单。
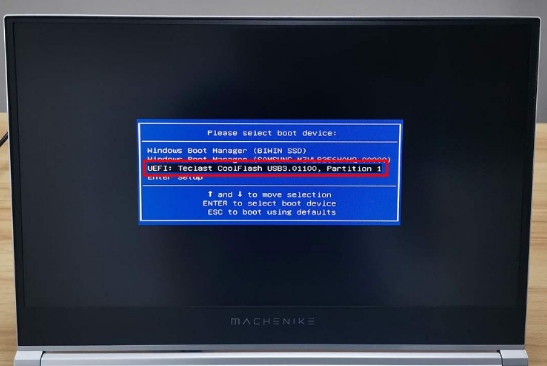
3. 进入PE 系统后一般会选择新机型进入,如果您的机器特别老可以考虑使用旧机型。这里选择win10进入。
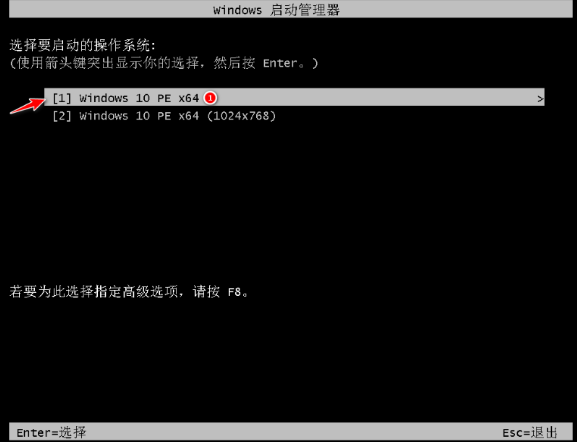
4. 选择制作启动盘时下载的系统进行安装。如果没有下载系统,可以在PE系统中联网后选择在线下载安装。
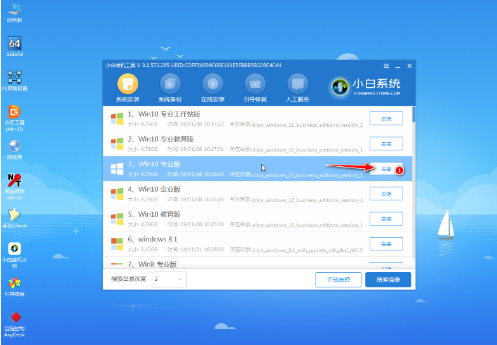
5. 弹出提示时,一般默认安装在 C 盘,请勿选择错其它盘。如果当前软件中并未显示 C 盘,那就需要打开桌面上的分区工具检查电脑硬盘分区是否正常。
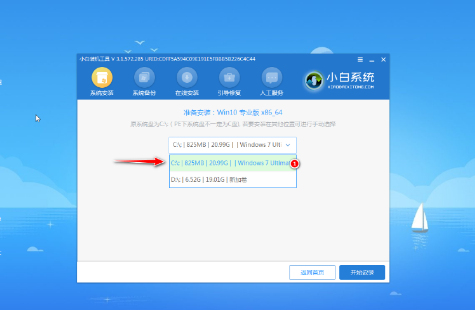
6. 根据提示耐心等待安装完成。
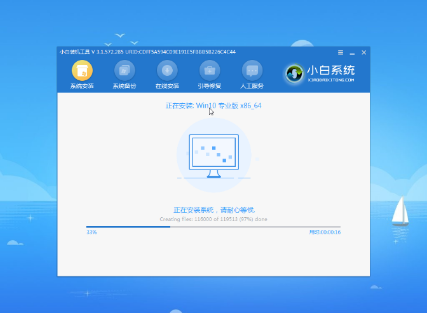
7. 选择 C 盘进行引导修复。
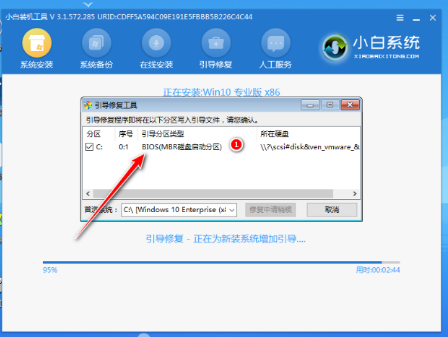
8. 安装完毕点击立即重启。
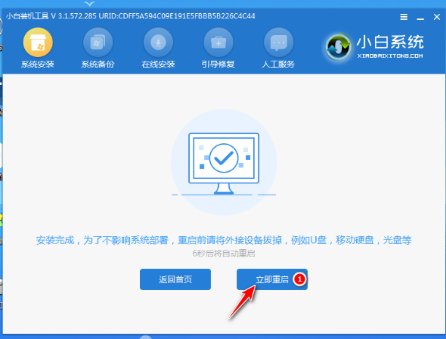
9. 耐心等候自动安装完成,安装过程中会多次重启,这都是正常情况。
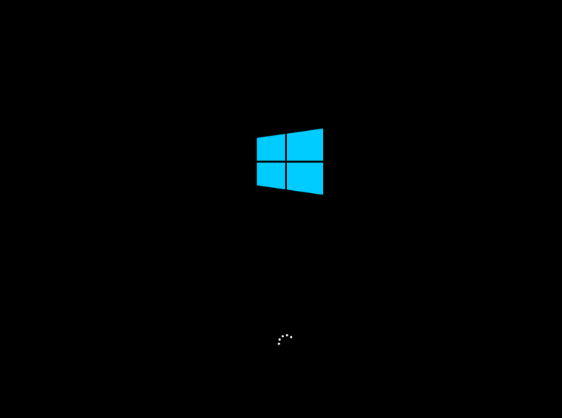
10. 正常重启后,进入系统桌面即安装成功。
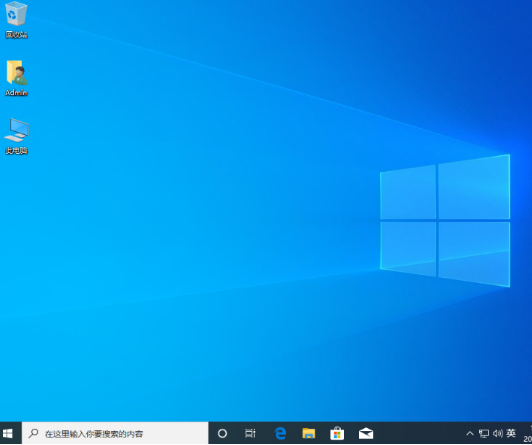
注意事项:不是所有的蓝屏都需要重装系统,一般不能正常修复或者进入系统的情况都可以考虑使用这种方法重装系统。
总结:以上就是小编带来的笔记本电脑开机蓝屏该怎么办的解决方法,希望对大家有所帮助。
参考资料:笔记本电脑一开机就蓝屏如何重装系统