现在u盘装系统是一个非常简单而且又方便的方法,所以对于许多用户来说,安装系统已经是件很简单的事情了,但是有大部分使用联想电脑的人还是不懂电脑开不了机怎么重装系统。今天小编就向大家介绍一下具体的解决方法。
工具/原料
系统版本:win7旗舰版
品牌型号:联想ThinkPad E14 酷睿i5
软件版本:咔咔装机 v3.1.329.319
方法一、联想电脑开不了机怎么重装系统的教程
1、下载安装咔咔装机工具,选择要安装的系统版本,点击下一步。
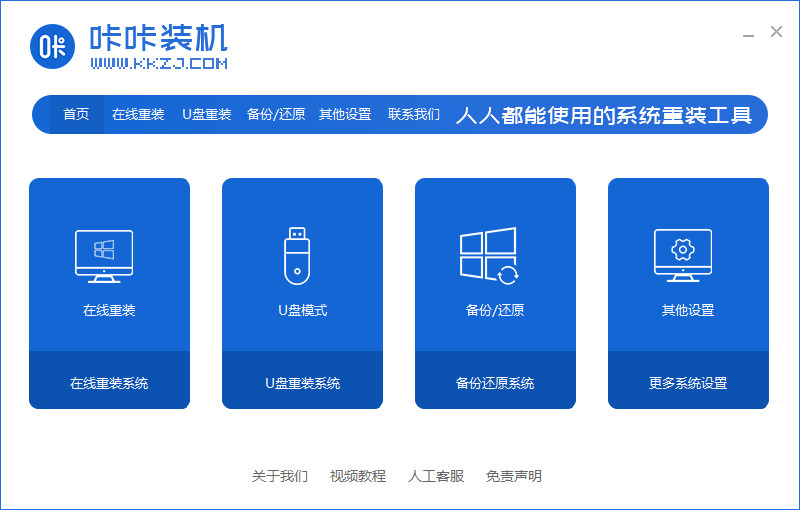
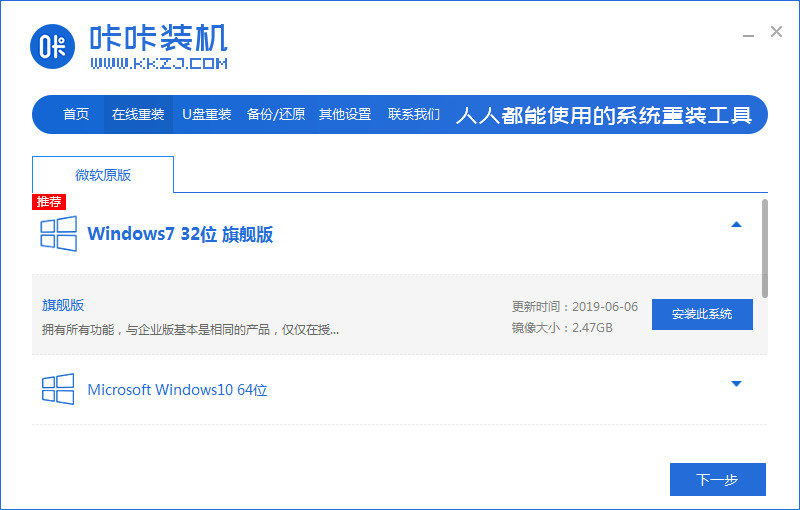
2、勾选要安装的应用软件,点击下一步。
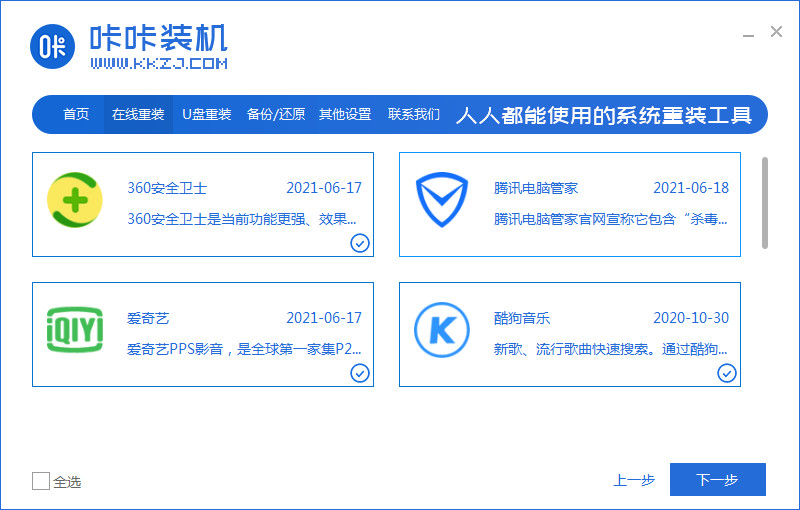
3、等待软件下载系统镜像、备份驱动等资料。
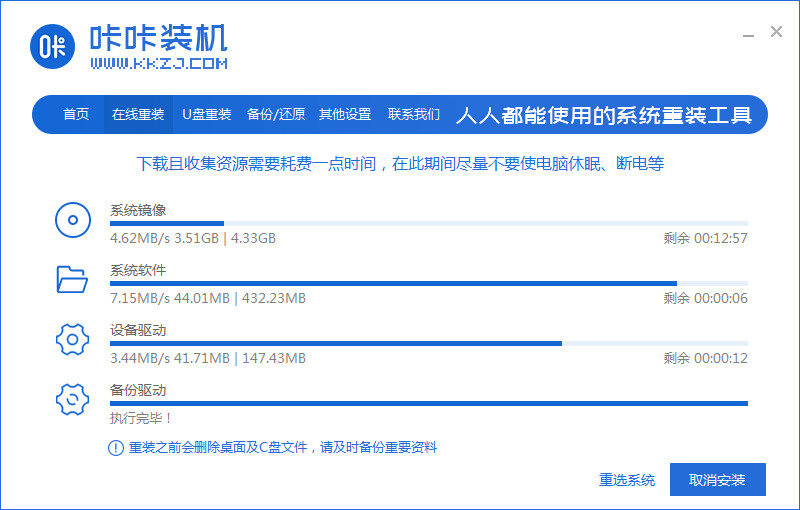
4、等待系统部署环境完毕后,点击立即重启。
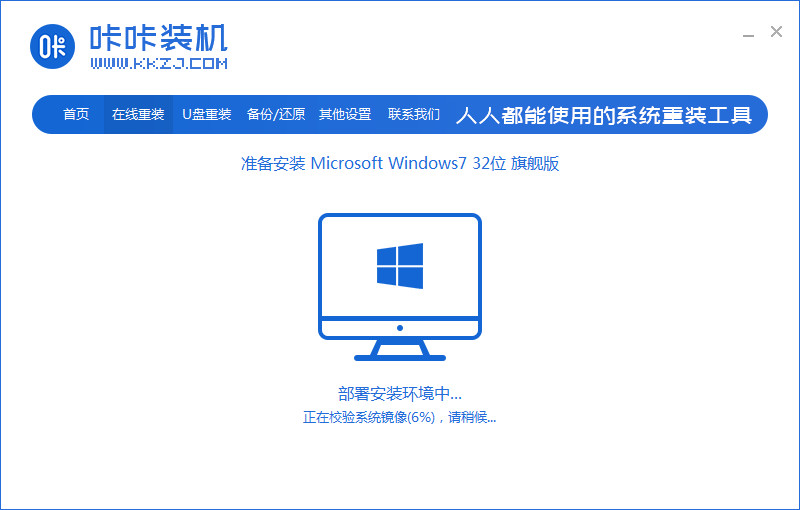
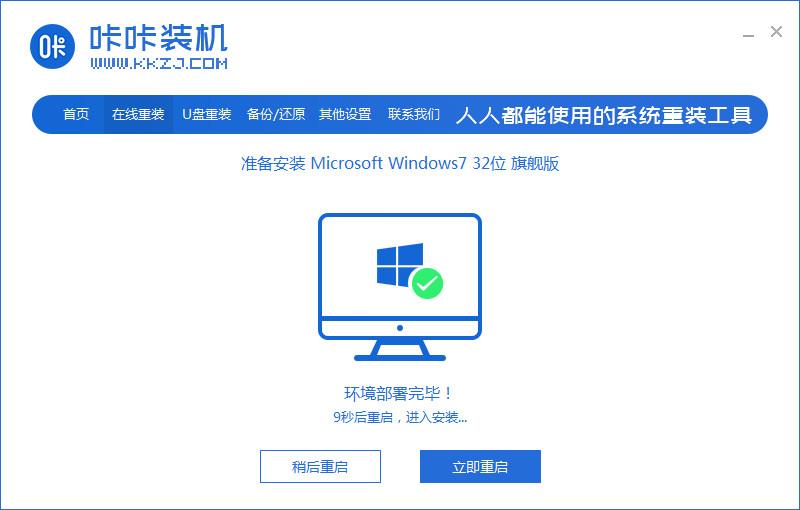
5、重启后进入启动管理器页面,选择第二项点会回车。
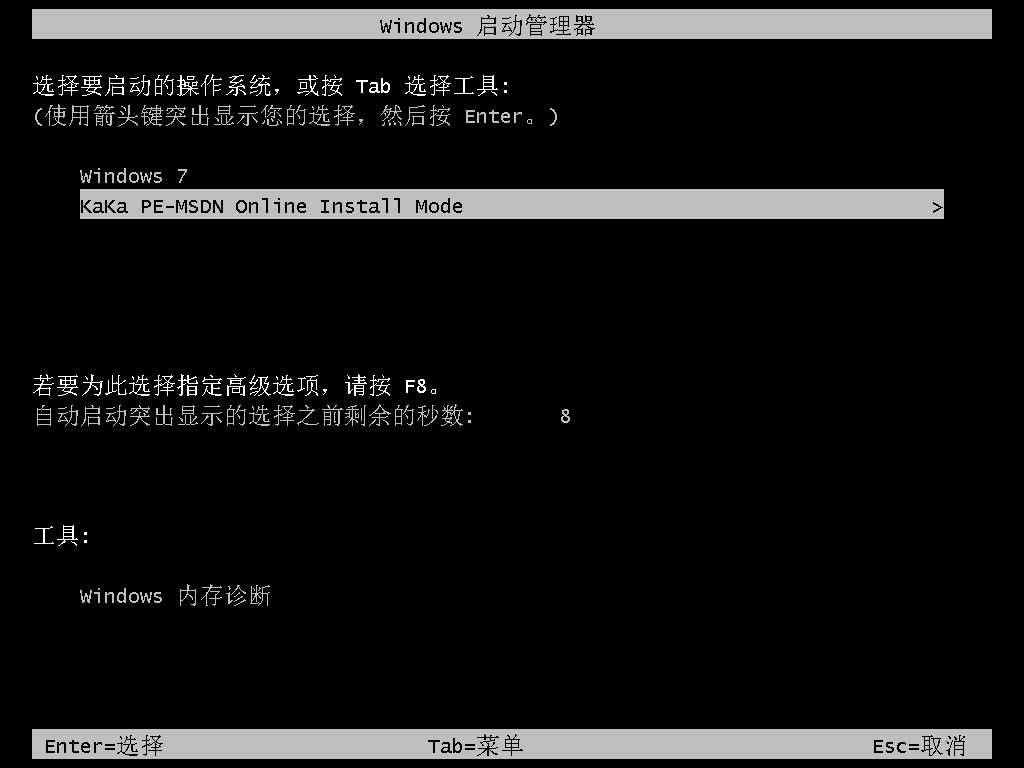
6、等待系统再次重启后自动安装系统,不需要做任何操作。
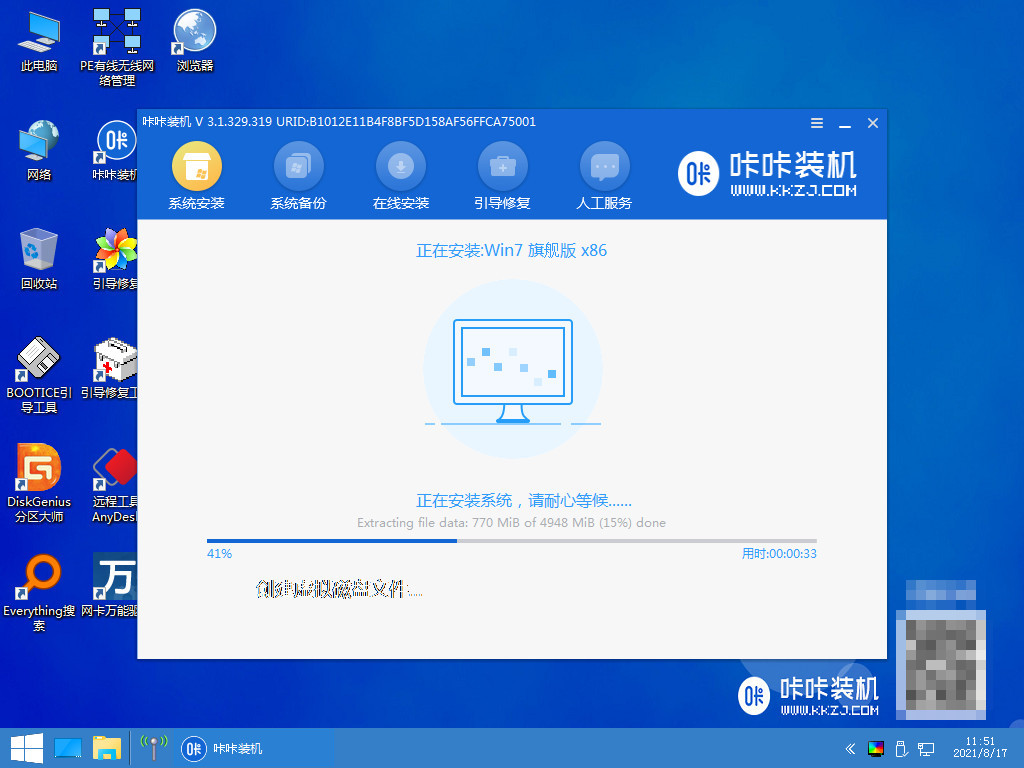
7、提示系统安装完毕后,点击立即重启。
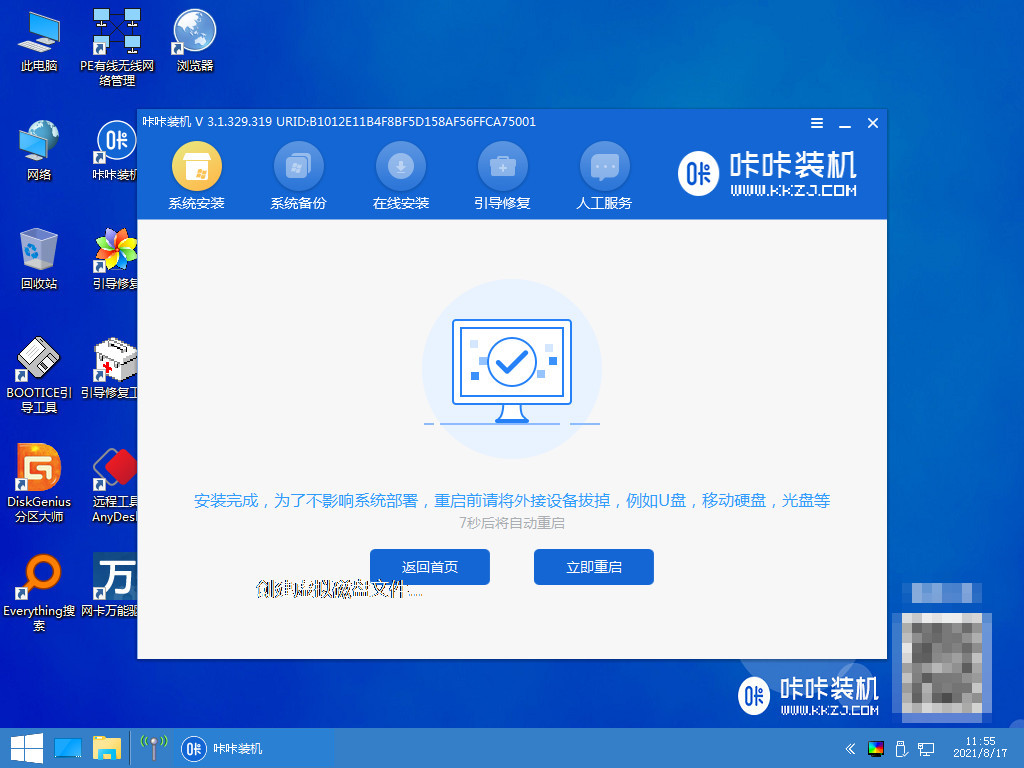
8、重启后进入系统桌面,安装完成。
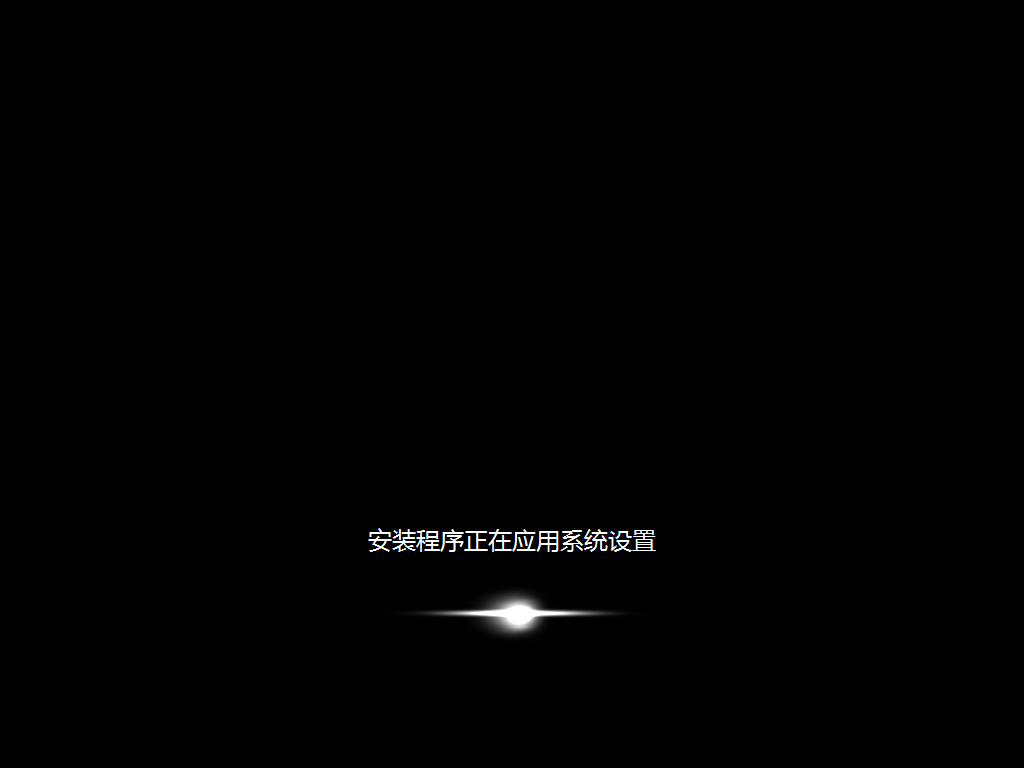
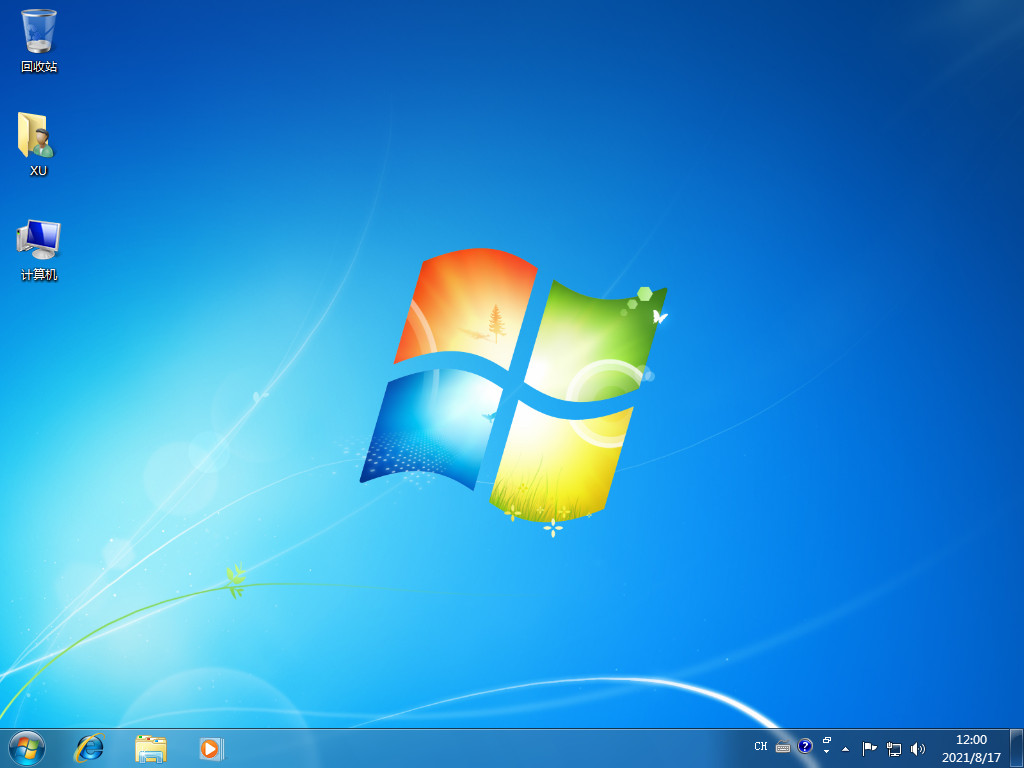
总结
1、下载安装咔咔装机工具,选择要安装的系统版本,点击下一步。
2、勾选要安装的应用软件,点击下一步,等待软件下载系统镜像、备份驱动等资料。
3、等待系统部署环境完毕后,点击立即重启,重启后进入启动管理器页面,选择第二项点会回车。
4、等待系统再次重启后自动安装系统,不需要做任何操作,提示系统安装完毕后,点击立即重启,进入系统桌面,安装完成。
5、重启后进入系统桌面,安装完成。