最近有用户表示,想要使用打印机来都打印文件。但是,在安装打印机驱动的时候,却提示: Windows无法打开“添加打印机”,本地打印后台处理程序服务没有运行。请重新启动打印后台处理程序或重新启动计算机。这种情况应该如何解决呢?下面就来看一下Windows无法打开添加打印机的解决方法吧!
工具/原料
系统版本:windows10
品牌版型:联想ThinkPad
方法一:Windows无法打开添加打印机的解决方法
1、点击win菜单找到控制面板打开,
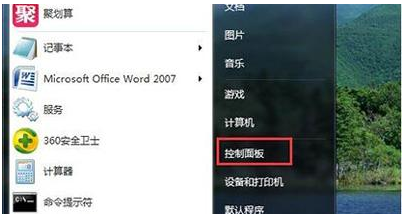
2、在控制面板界面,我们找到“打开系统与安全”点击进入。
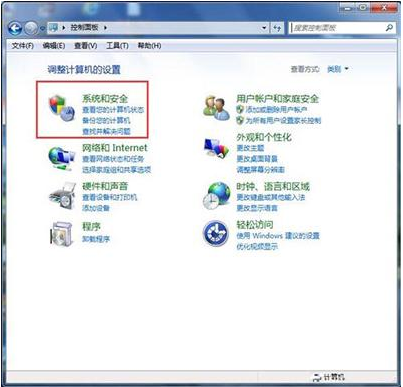
3、找到“管理工具”打开进入。
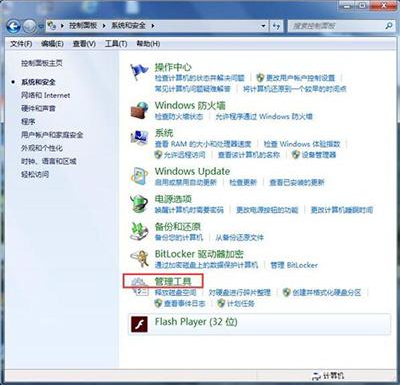
4、在管理工具界面找到“服务”,点击进入。
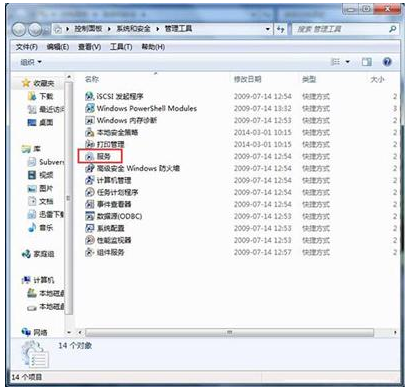
5、在服务的列表中找到”Print Spooler“,双击打开。
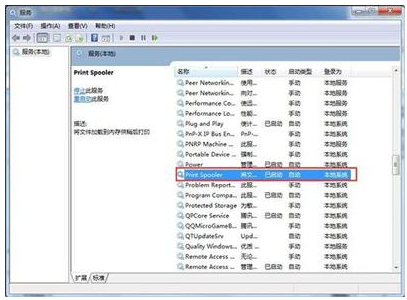
6、接着在入伍状态下面点击”启动“。
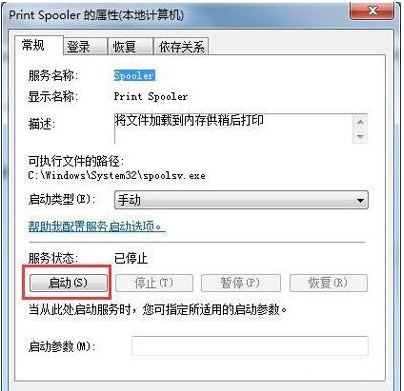
7、等待已启动完成,点击”确定“即可,这样就全部完成了。
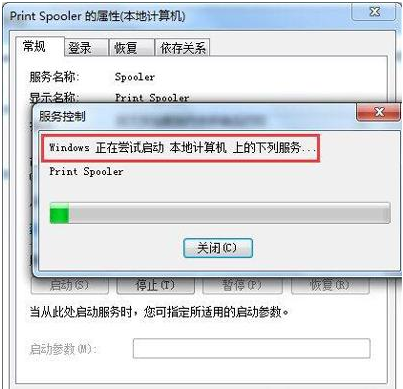
8、最后我们可以检测下,打开”控制面板“--”硬件和声音“--”设备和打印机“,然后我们在空白处,点击鼠标右键--”添加打印机“,看下是否还出现弹出,没有就可以正常添加了。
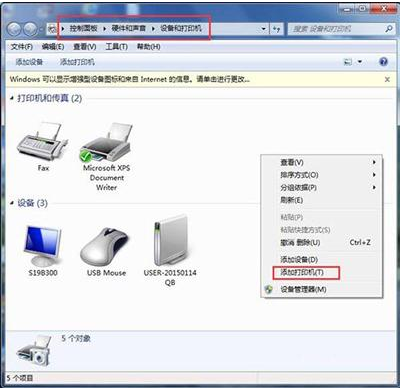
总结:以上就是关于windows无法添加打印机的解决步骤,想要参考更多关于Windows无法打开添加打印机的文章内容可以点击小白一键重装系统了解更多详情,希望以上内容可以帮到大家。

大小:4.2M
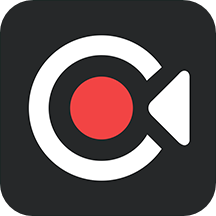
大小:26KB

大小:60.7M

大小:15.7M

大小:4.5M