有小伙伴想要通过u盘启动盘重装系统的方法修复电脑故障问题,但是中间不知道电脑的bios如何设置u盘启动进pe重装,那么启动盘怎么重装系统呢?下面,小编就把启动盘重装系统的步骤教程分享给大家。
工具/原料:
系统版本:win10专业版
品牌型号:联想小新Pro13 2020
软件版本:咔咔装机一键重装系统 v2290
工具:1个8g以上的空白u盘
方法/步骤: 咔咔装机工具制作u盘重装系统步骤:
1、启动盘怎么重装系统呢?首先在电脑下载安装咔咔装机软件后打开,插入一个8g以上的空白u盘,选择u盘重装系统模式点击开始制作。
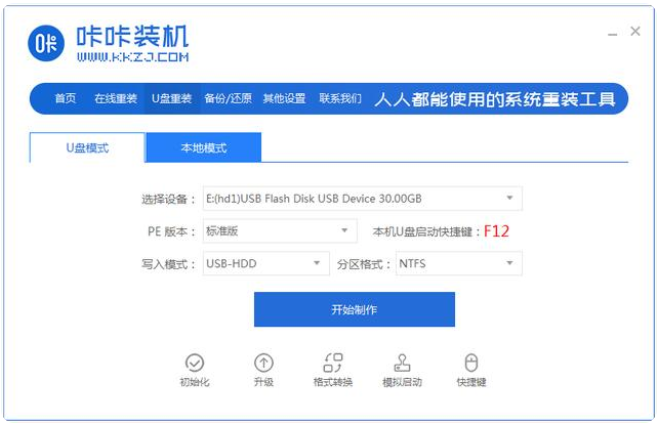
2、然后在系统界面,选择需要安装的系统点击开始制作。
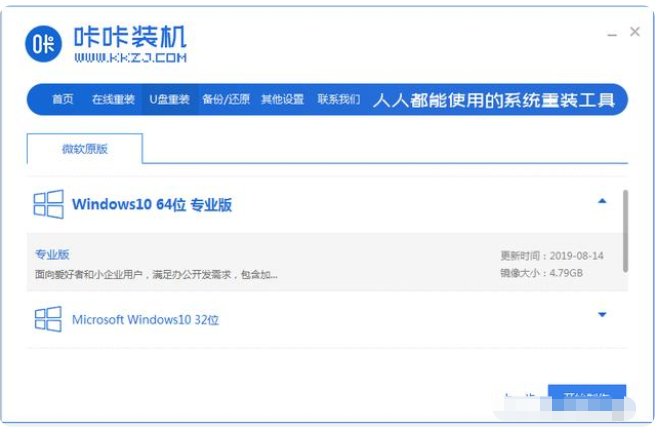
3、耐心等待软件制作u盘启动盘成功后,可先预览需要安装的电脑主板的启动快捷键,然后再拔除u盘退出。
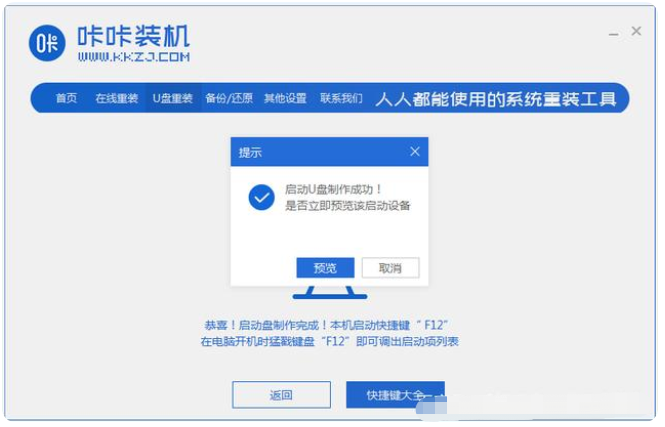
4、将制作好的u盘启动盘插进需要安装电脑,开机不断按启动快捷键进启动界面,选择u盘启动项回车确定进入到pe选择界面,选择第一项pe系统回车进入。
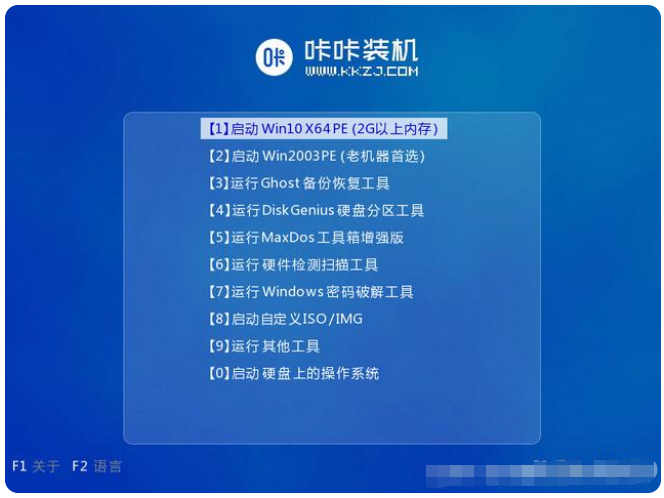
5、在pe系统桌面上打开咔咔装机工具,然后选择需要安装的系统点击安装。
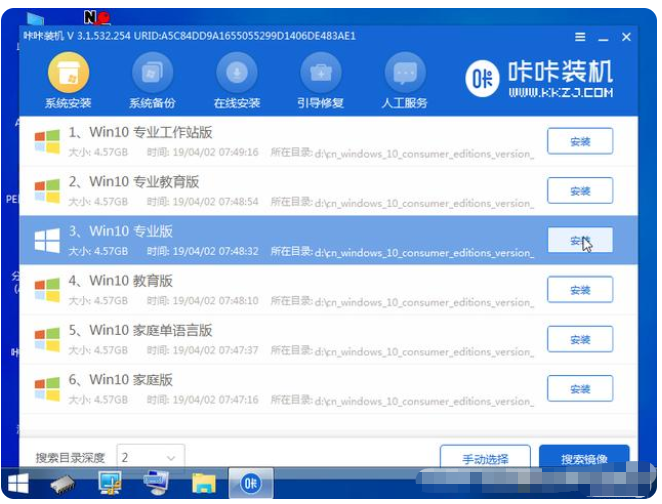
6、将系统安装到系统盘c盘,点击开始安装。
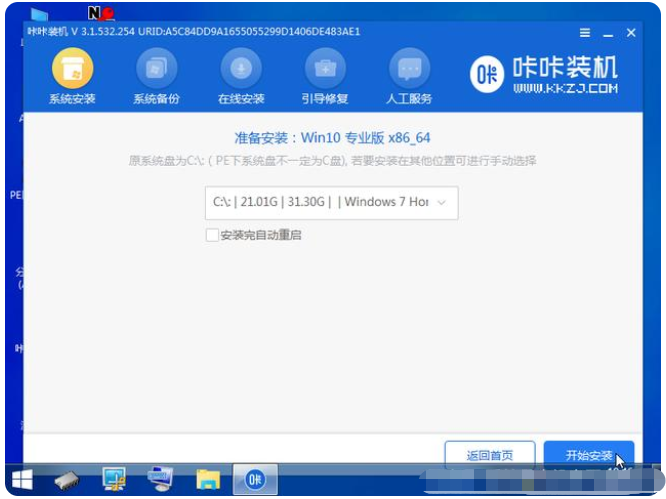
7、等待安装完成后,立即重启电脑。
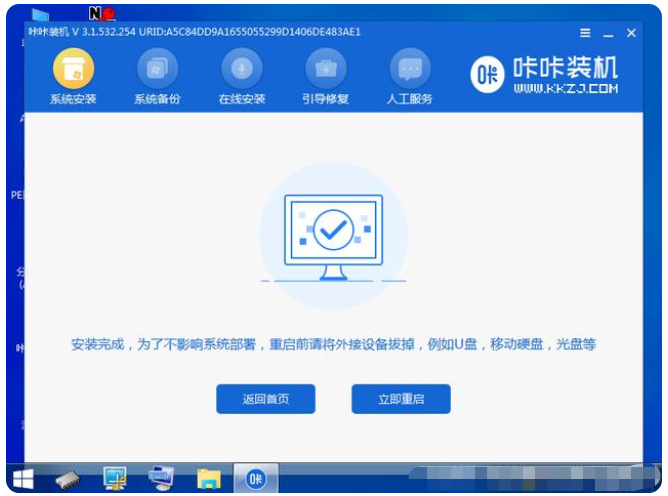
8、当重启进入到新的系统桌面时,我们就可以正常使用新系统啦。
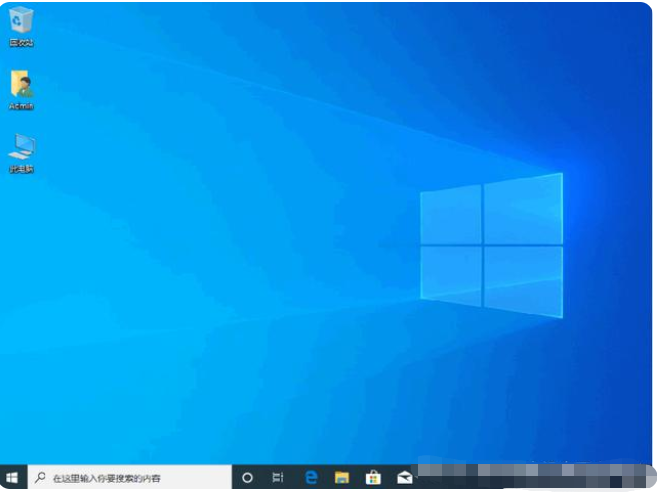
总结:
以上就是启动盘怎么重装系统的具体操作步骤了,是不是很简单呢,有需要的小伙伴们快来学学吧。