电脑使用时间久了,无论是正常的系统升级,还是出了故障无法正常使用,都免不了要重装系统。曾经装系统还是个技术活,很多用户出了问题只能找人帮忙安装系统,其实装系统并不难,只要熟悉了步骤,很快就能学会。下面小编就详细地给大家介绍下如何重装系统,在家就能轻松完成。
系统版本:windows10系统
品牌型号:联想ThinkPad
软件版本:小白一键重装系统 v2290
方法一、电脑怎样重装系统教程
1、打开准备好的小白系统,等待检测本地环境,需要保证网络正常哦。
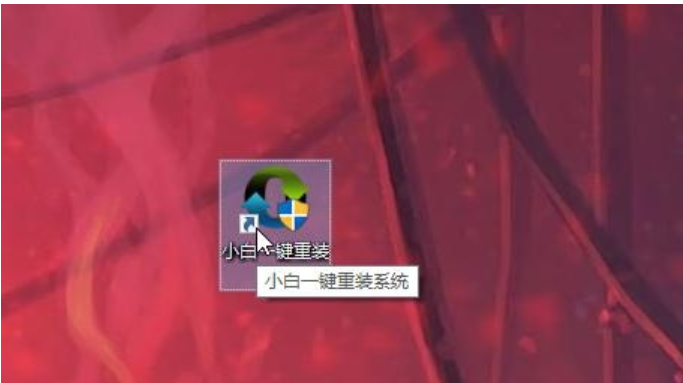
2、检测完成后出现选择系统界面,我们可以选择需要重装系统Win10 专业版,点击 安装此系统,下图所示:
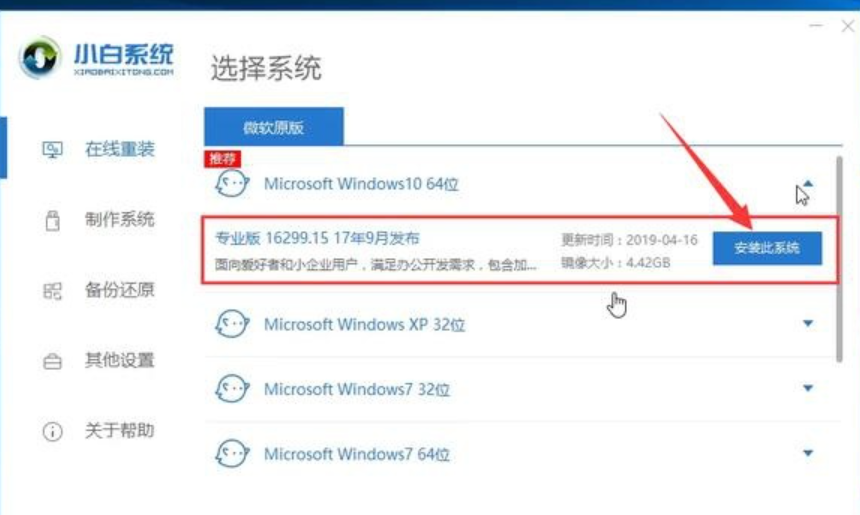
3、到了选择电脑常用软件的界面,根据个人需求勾选需要安装的系统,如果不需要,请点两次 全选,然后点击 下一步,下图所示:
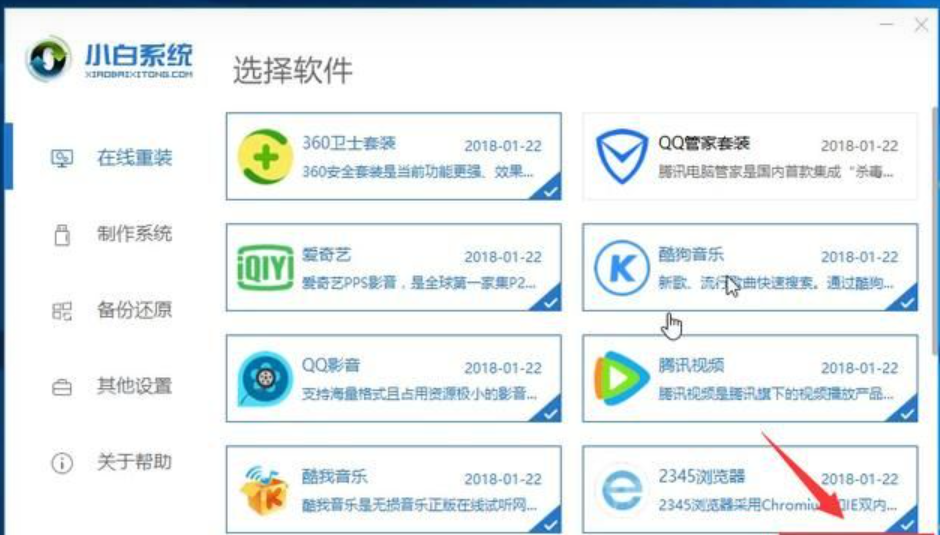
4、然后进入开始安装系统的步骤,自动下载系统和驱动相关文件,期间不建议您操作电脑,以及电脑休眠和断电等等。下图所示:
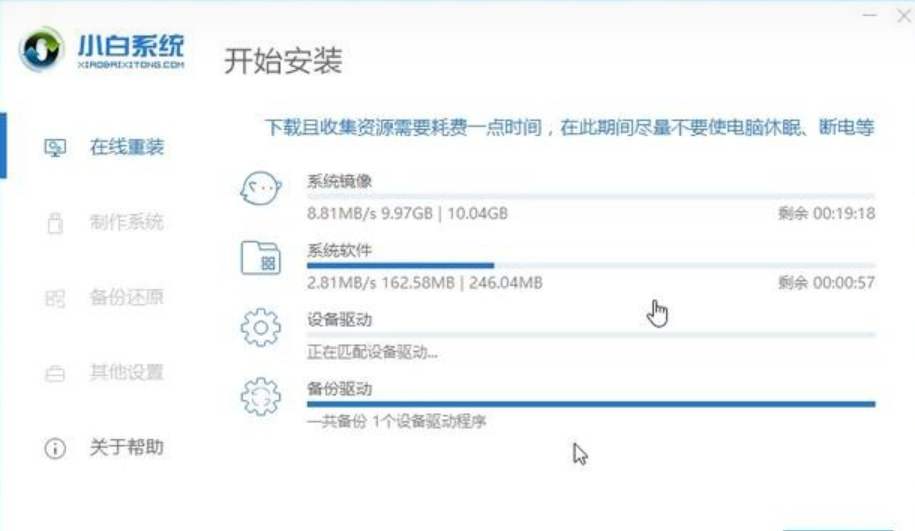
5、经过下载成功以及系统环境部署完成后,自动进入下一步安装步骤,一般10秒后自动重启电脑开始重装系统,下面的流程都是全自动化,放心等待哦,下图所示:
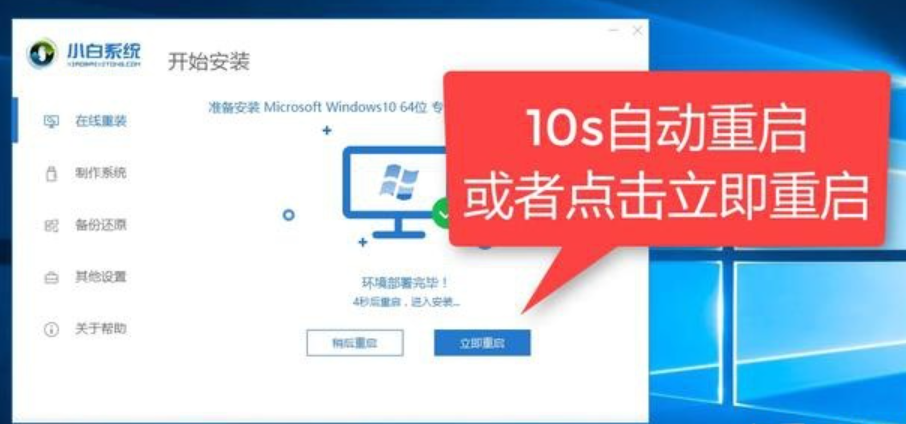
6、电脑重启后进入了开机选项界面,10秒后自动进入PE系统安装界面,或者手动点击进入哦,下图所示:
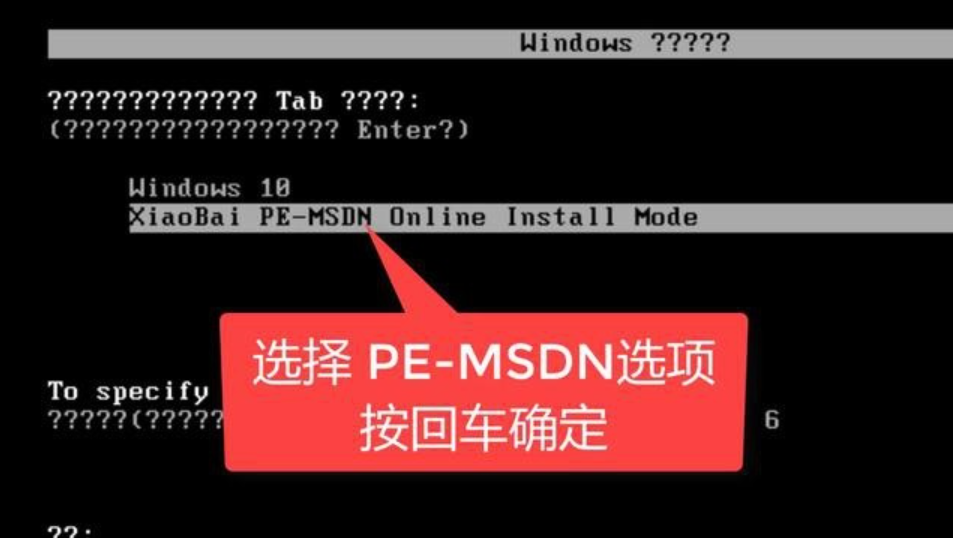
7、耐心等待PE系统加载完成后自动开始安装,这个时候也不建议去操作电脑的哦,避免安装失败的,下图所示:
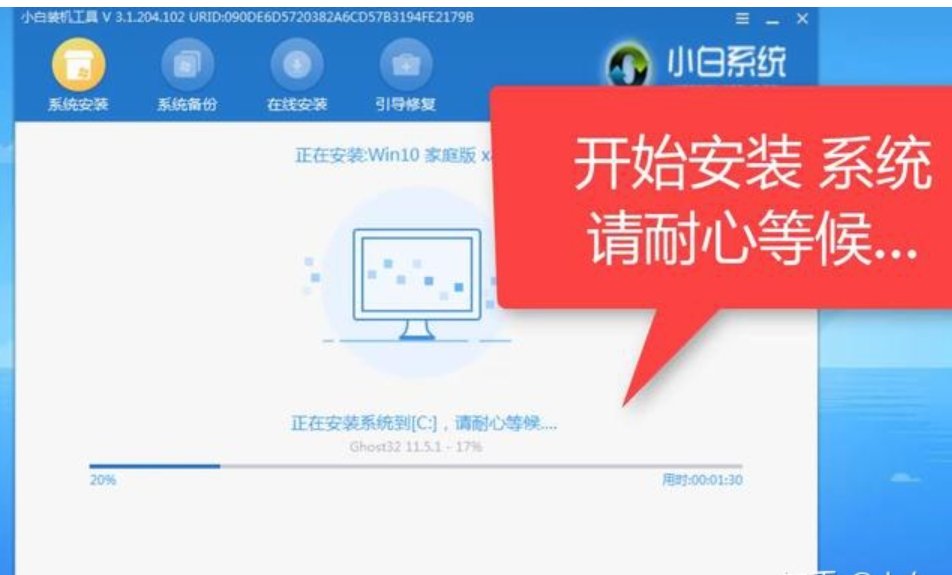
8、电脑最后安装成功提示10秒自动重启,或者手动点击 立即重启,下图所示:
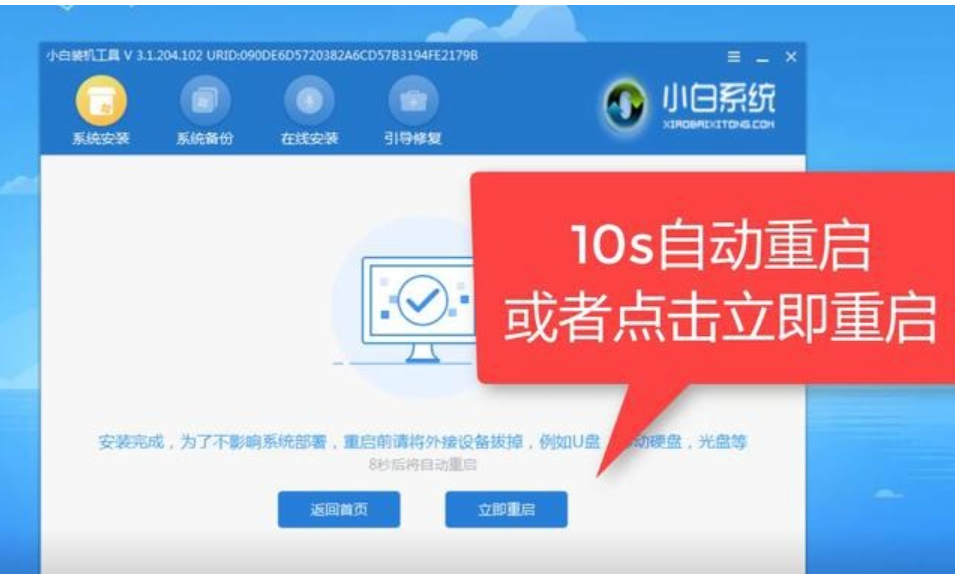
9、电脑经过多次重启后进入Win10系统界面,这样电脑重装系统教程到此结束。

参考资料:新手怎么重装电脑系统
总结
1、打开准小白系统,等待检测本地环境。
2、检选择需要重装系统Win10 专业版,点击 安装此系统。
3、勾选需要安装的系统,点击 下一步。
4、下载系统和驱动相关文件部署完成,进入下一步安装。
5、电脑重启进入PE系统安装界面,等待加载完成。
6、立即重启,进入Win10系统界面,完成。

大小:35.50MB

大小:2.3M

大小:3.6M
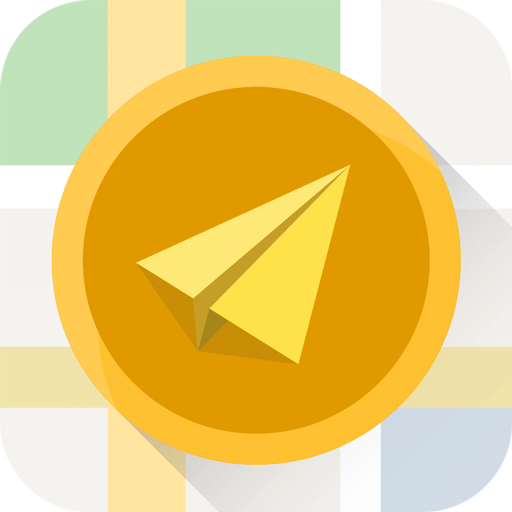
大小:25.7M
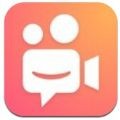
大小:16.3M