在用u盘给联想笔记本重装系统的时候,会涉及比较重要的一步,那就是进入并设置bios重装系统。有网友不知道联想重装系统bios如何设置,下面就教下大家详细的bios设置进入启动项重装教程。
工具/原料:
系统版本:windows7系统
品牌类型:联想Thinkpad X390
方法/步骤: 进bios内的启动设置u盘启动项:
1.联想笔记本重装系统bios设置,首先,按F2或(FN+F2)进入启动页的BIOS,进入该页后,按方向键切换安全选项,点击【安全Boot】按回车修改成【Disabled】
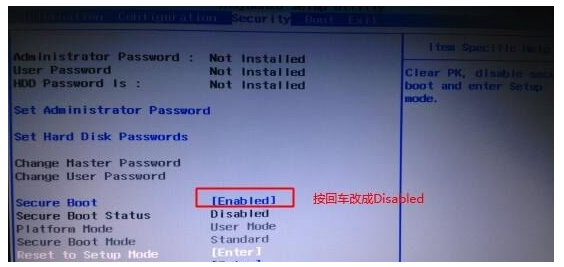
2.完成之后我们将页面转移到【Exit】选项当中,把【OSOptimized将Defaults设置为Disabled,从而支持其他操作系统和U盘引导操作。
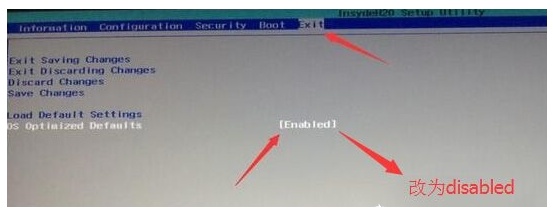
3.切换到Boot选项,将BootMode从UEFI改为Legacy,Support】这样它就能支持传统引导进行U盘启动了。
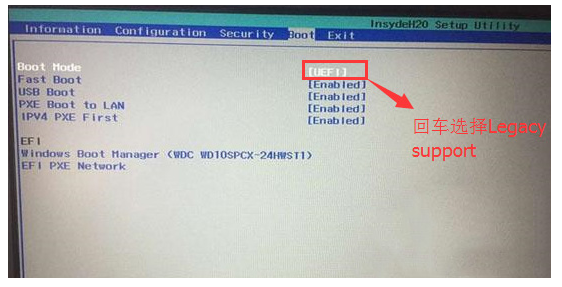
4.此时,我们将BootPriority设置为LegacyFirst,然后根据F10在出现的窗口中选择yes。
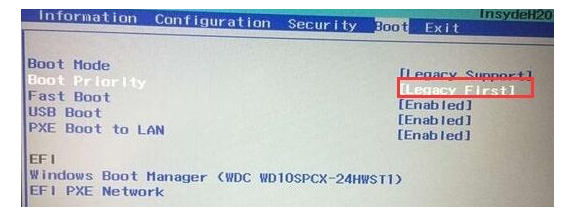
5.之后再返回【configuration】功能,我们查看【satacontroller功能上,如果默认的硬盘模式是【RAID】,就需要把硬盘模式改成【AHCI】模式,否则我们进PE后无法识别硬盘,就按F10来保存。
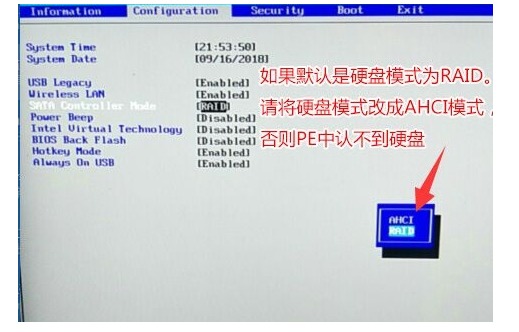
6.最后我们插入制作好的U盘启动盘,重启按F12或FN+F12调出启动管理的窗口,选择【USBHDD】识别到U盘启动按回车进入PE就可以使用u盘重装系统啦。
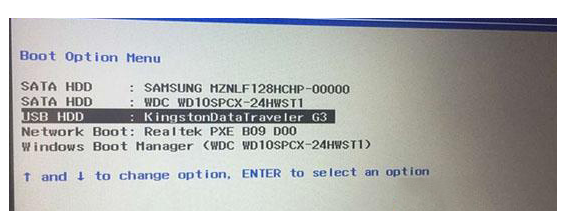
总结:以上就是联想电脑bios设置u盘启动的方法,希望能帮助到大家。