很多网友问神舟重装系统教程难不难,其实重装系统自己都是可以操作完成的,新手小白都是可以独立完成的,今天小编就来教大家关于神舟重装系统教程,希望每个网友都能学会哦。
工具/原料:
系统版本:Windows10
品牌型号:神舟z7战神
软件版本:U教授PE一键装机,老毛桃u盘启动盘制作工具
方法/步骤:
方法一:使用WinRAR等工具把win7系统镜像中的gho文件放到U盘GHO目录。
1、提前制作好一个U盘启动盘,然后使用WinRAR等工具把win7系统镜像中的gho文件放到U盘GHO目录。
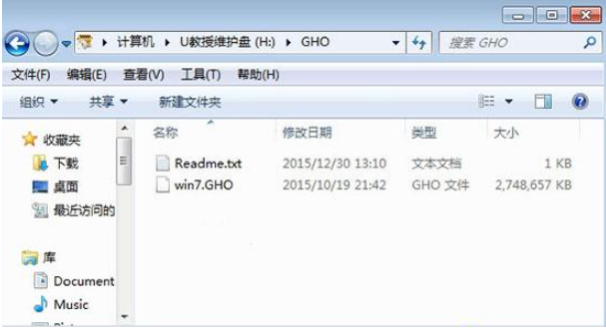
2、将启动盘插入神舟笔记本电脑上,重启电脑并按F12/F7/ESC等启动热键,选择USB选项。
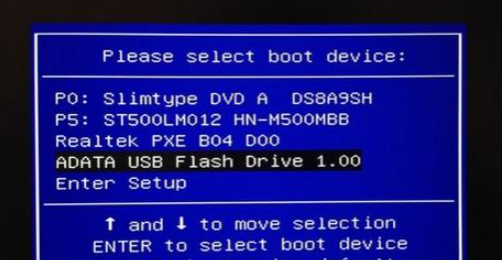
3、启动到U盘主界面,点击第二项。

4、在PE系统中打开【一键装机工具】,不用修改默认设置,选择C盘安装,点击确定。
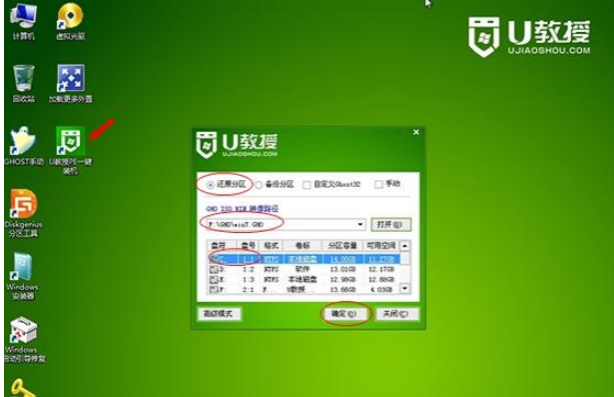
5、接着进行系统的解压过程,耐心等待。
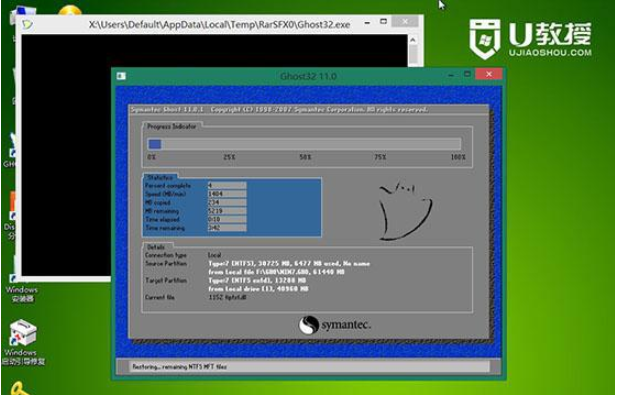
6、完成后会重启,此时拔出U盘,将会自动进行win7系统的重装操作。
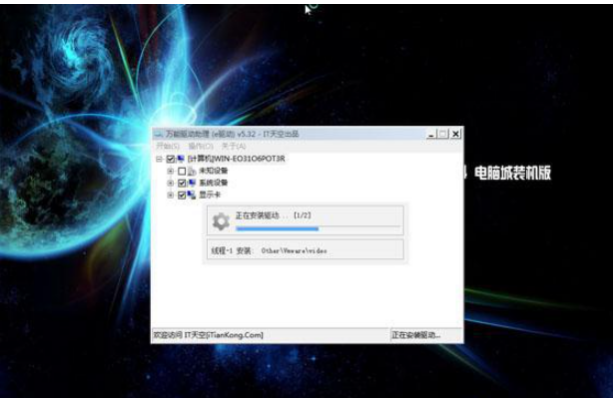
7、重装完成后重启进入win7系统桌面。

方法二:下载“老毛桃一键装机”完成重装系统。
1、完成以上制作老毛桃U盘启动盘步骤后,将u盘接入神舟笔记本,重新启动电脑,屏幕出现开机logo界面时,u盘启动快捷键进行bios设置u盘启动。
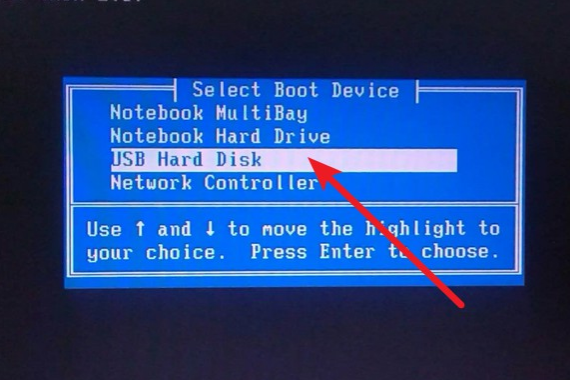
2、如图所示,进入老毛桃PE选择界面,选择【1】启动Win10 X64PE(2G以上内存),回车进入即可。
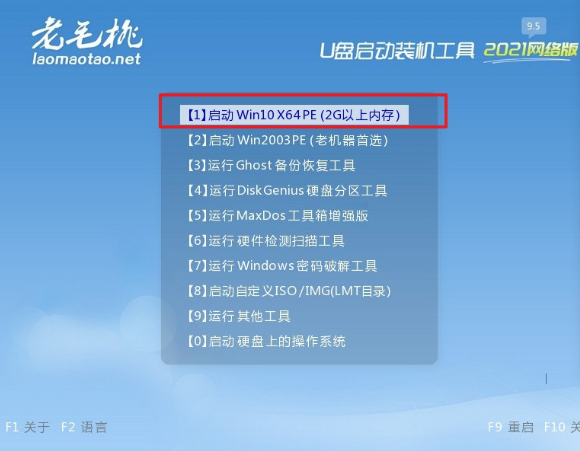
3.在老毛桃winpe桌面中,打开老毛桃一键装机,选择u盘里面的Windows7系统镜像,安装在“C盘”,点击“执行”。
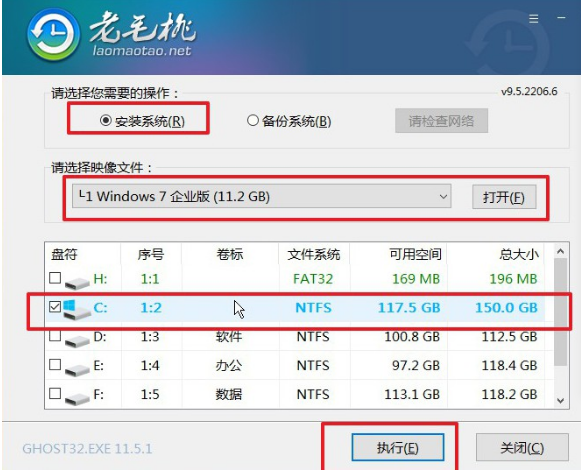
4.稍等片刻,软件会弹出一键还原窗口,默认设置继续操作,点击确定。
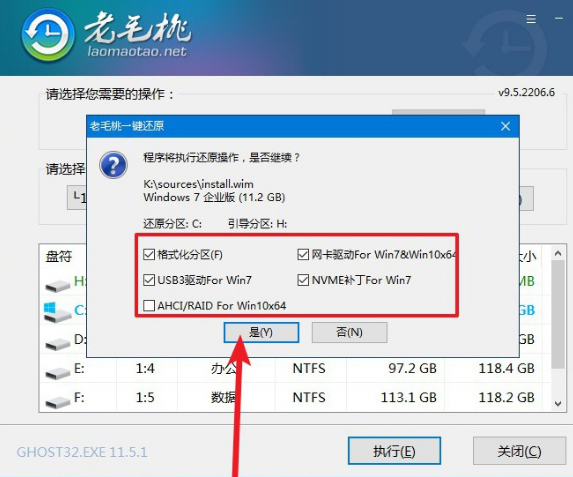
5. 电脑会自行重启并安装Windows7系统,我们只需要根据提示等待或操作,最后进入win7系统桌面,则重装成功。

总结:以上就是关于神舟重装系统的教程方法了,希望能帮到大家哦。

大小:99.4 MB

大小:31.8M

大小:

大小:4.2M

大小:37.2M