想重装系统,网友一定会选择口碑好而且简单实用的工具软件,在众多的一键重装系统中,小白一键重装系统工具口碑就很好,对于想通过小白工具完成重装系统的小伙伴来说一定要看看下面关于小白一键重装系统工具使用方法。
工具/原料:
系统版本:windows7系统
品牌型号:华硕VivoBook14
软件版本:小白一键重装系统v2290
方法/步骤:
方法一:小白一键重装系统工具在线重装win7系统
1、首先下载安装小白一键重装系统,并双击打开,选择系统,选择下一步。
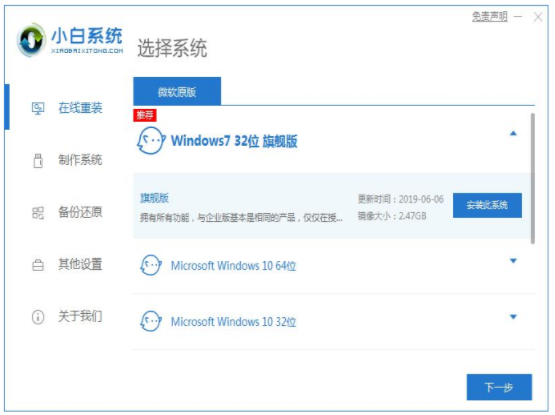
2、然后耐心等待系统安装,期间电脑记得不能休眠及断电。
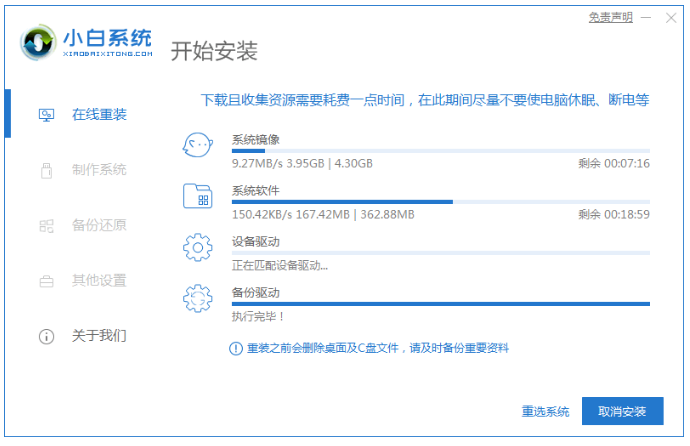
3、环境部署完成之后,选择立即重启。
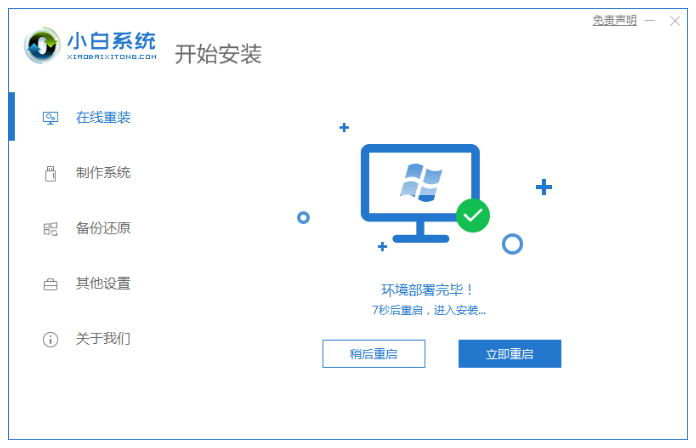
4、重启电脑,选择第二个“XiaoBai PE-MSDN Online Install Mode”.进入系统,看下图。
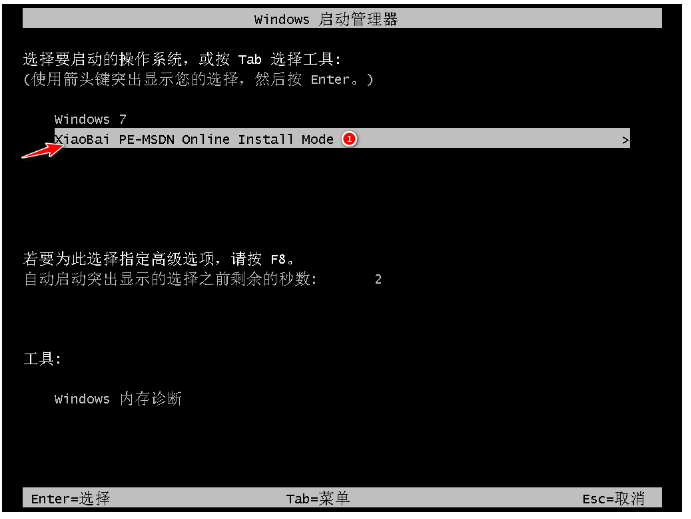
5、接着耐心等待安装系统。
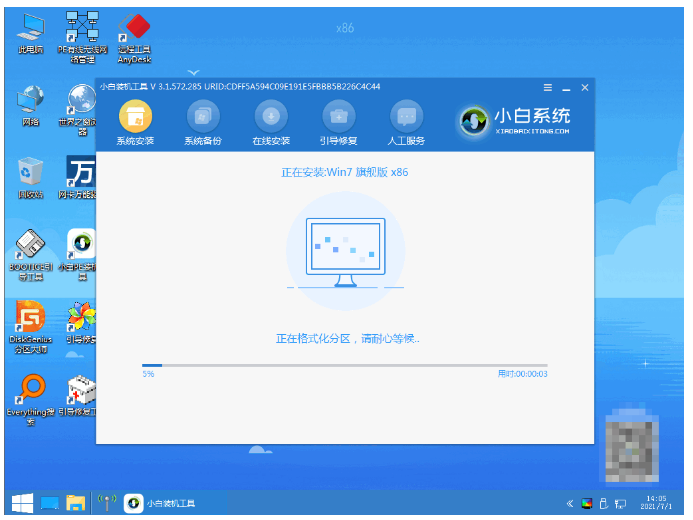
6、在弹出引导修复工具窗口的时候,默认选择修复C盘。
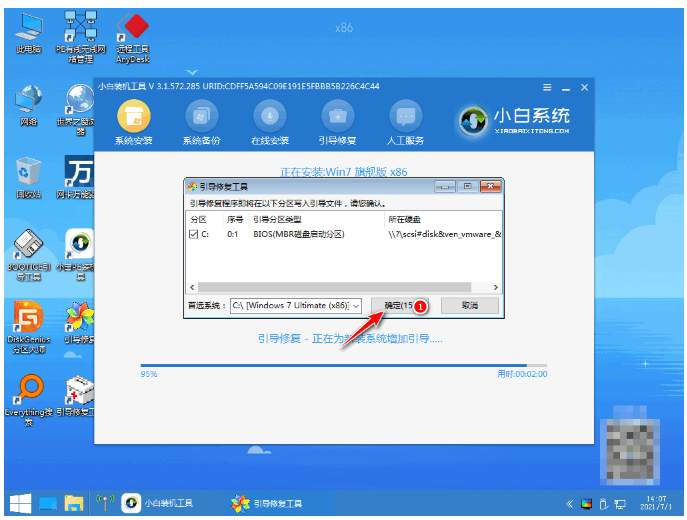
7、安装完毕后,再次点击立即重启电脑。
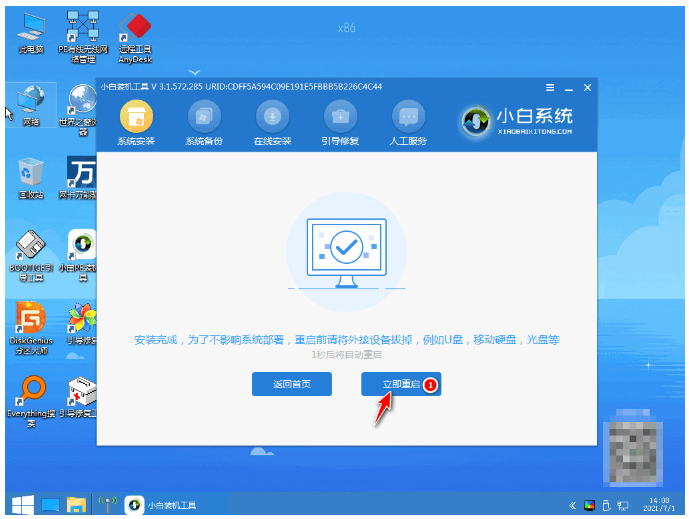
8、重启电脑之后,选择点击“windows7”系统。
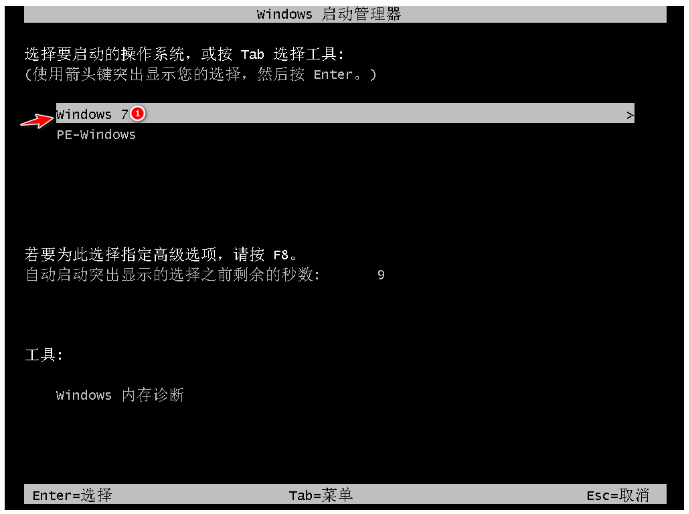
9、最后进入win7系统桌面即说明win7系统安装完成啦。
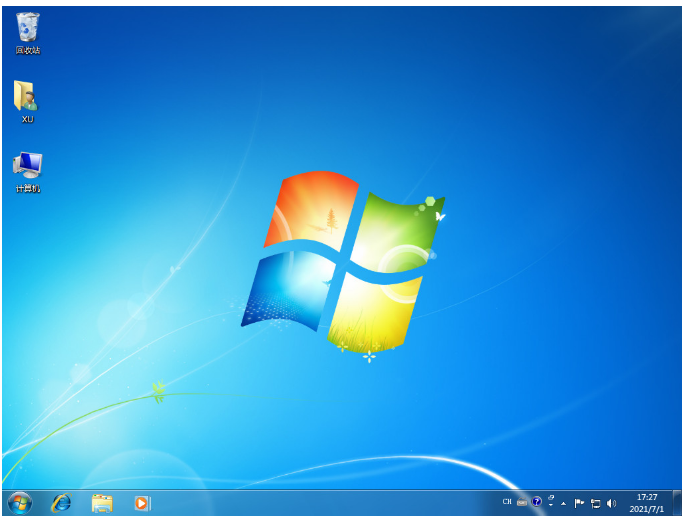
方法二:小白一键重装系统工具在线U盘重装win7系统
1、首先要制作u盘启动盘,在电脑上搜索小白一键重装系统软件并下载安装,点击打开软件插入空白u盘,选择制作系统模式点击开始制作。
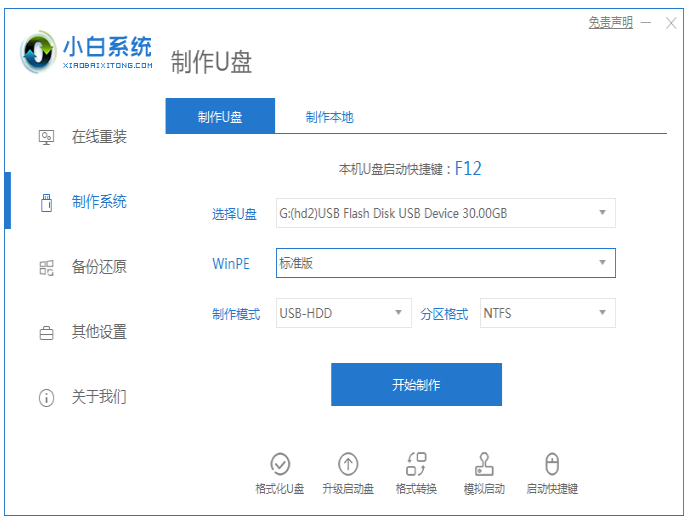
2、然后选择需要安装的windows7 系统之后选择开始制作。
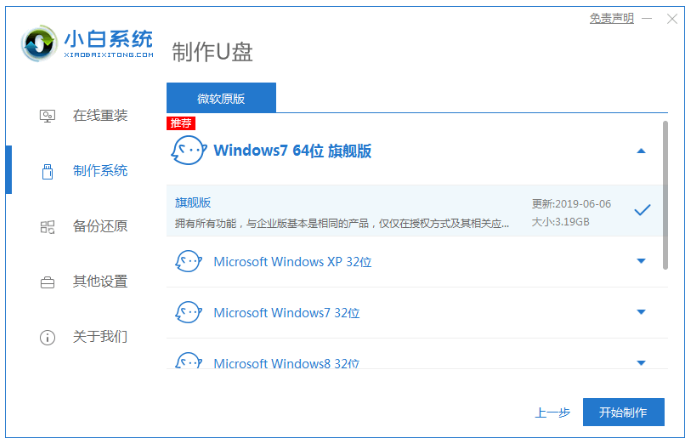
3、在制作u盘前需要提前备份好重要的文件资料!防止文件丢失。
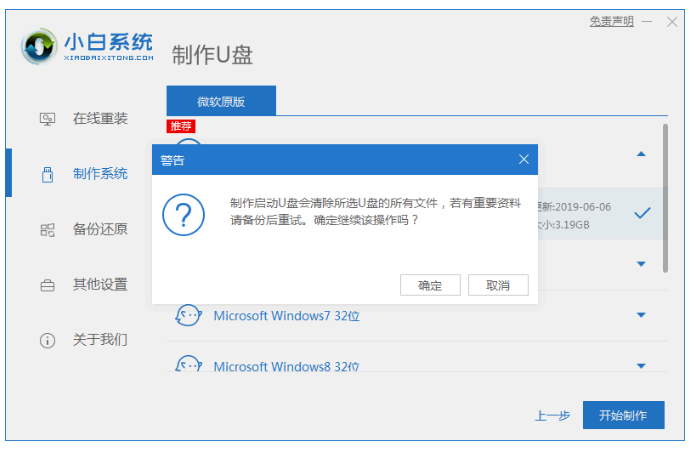
4、耐心的等待电脑制作u盘。
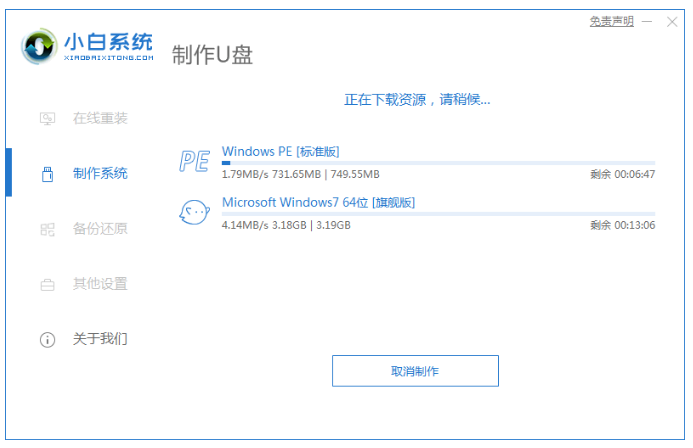
5、u盘启动盘制作工具完成后,将u盘拔出插入需要重装系统的电脑接口上,电脑开机时要按热键(热键一般为f12),调出启动项列表页面。
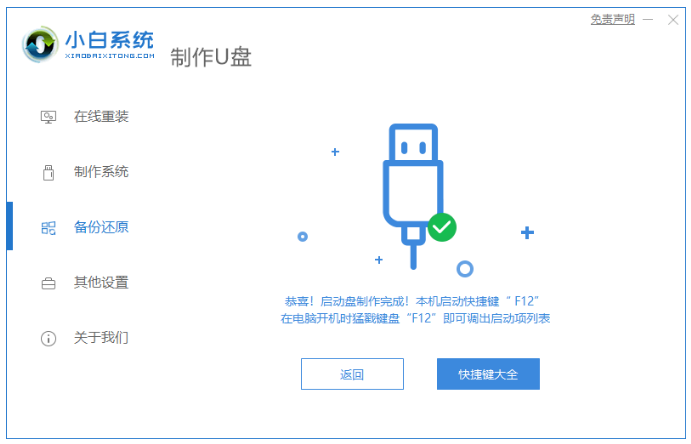
6、进入页面之后在Boot里选择Boot Option #1,随后再选择UEFI:KingstonDT 101 II PMAP。
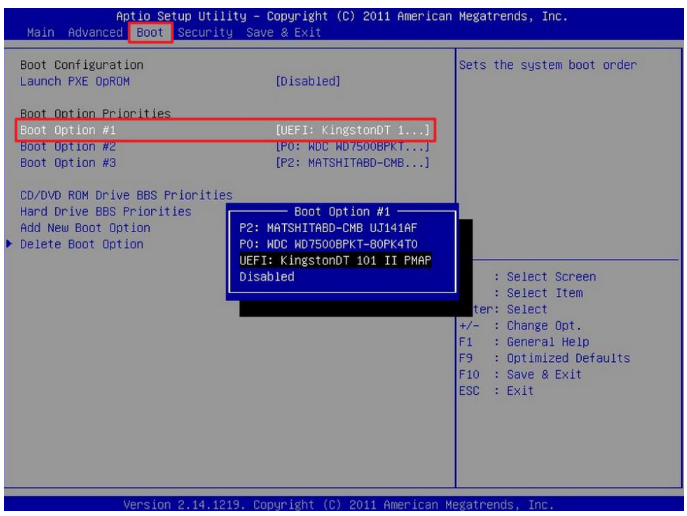
7、继续耐心等待软件在安装win7系统。安装完之后重启电脑就可重装完成win7啦。
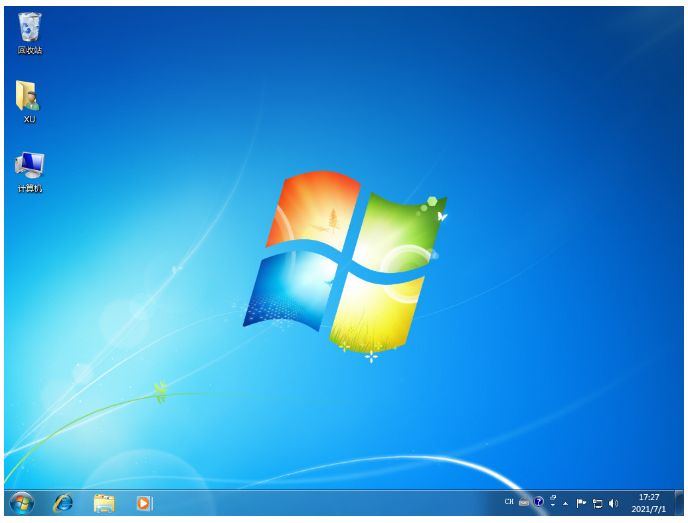
总结:
方法一:小白一键重装系统工具在线重装win7系统
1、系统安装系统时仅需等待,要保持不断电。
2、第一次重启电脑时选择“XiaoBai PE-MSDN Online Install Mode”.。
3、重启电脑后继续耐心等待安装。
4、系统安装完毕后再次重启。
5、第二次重启电脑点击“windows7系统”进入系统。
方法二:小白一键重装系统工具在线U盘重装win7系统
1、下载安装小白一键重装系统软件,插入u盘后点击制作。
2、选择windows7系统,再点击制作。
3、耐心等待u盘制作,制作完成拔出u盘将u盘插入需要重装系统的电脑。
4、直至进入页面后在Boot里选择Boot Option #1,随后选择UEFI:KingstonDT 101 II PMAP。
5、耐心等待软件安装,安装完后点击重启;使用u盘启动安装系统完成。后点击重启;使用u盘启动安装。