大都知道重装系统是现在常见的现象,当电脑出现问题就可以通过系统重装来解决,但是当电脑无法开机无法进入系统等离线情况时怎么重装系统呢?针对这一问题,本问小编就为大家带来了小白装机工具离线重装系统方法,操作简单易上手,一起往下看。
工具/原料:
系统版本:windows系统
品牌型号:尔成就3681
软件版本:小白一键重装系统v2290
方法/步骤:
方法一:使用小白一键重装系统工具制作u盘启动盘离线重装系统win10
1、小白装机工具离线重装系统方法,首先要在一台能正常使用也能联网的电脑下载安装小白一键重装系统工具,插入一个8g以上的空白u盘,打开制作系统模式点击开始制作。
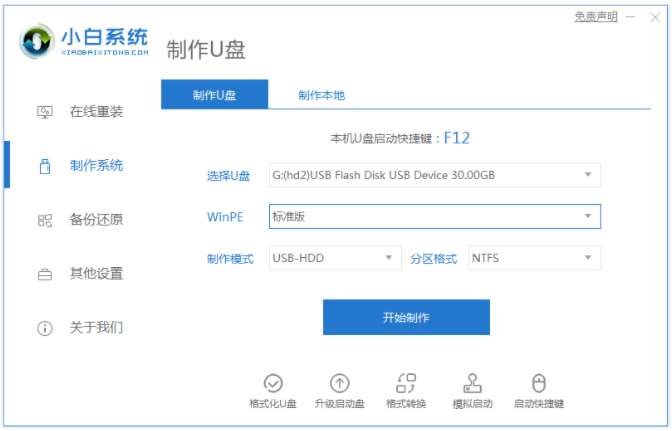
2、选择需要安装的系统,开始制作启动盘。
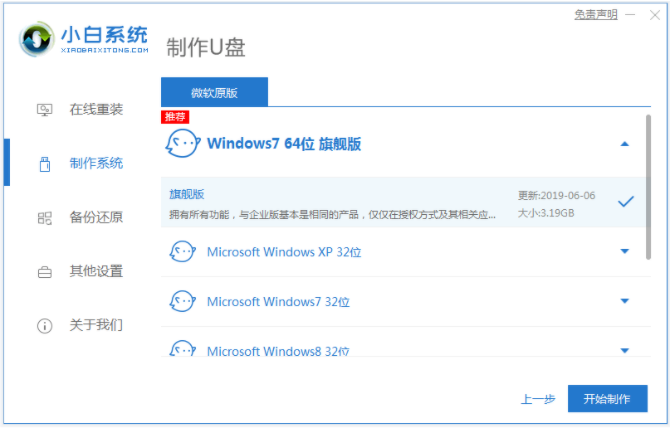
3、制作完成之后,快速预览需要安装的电脑主板的启动热键,再拔除u盘退出。
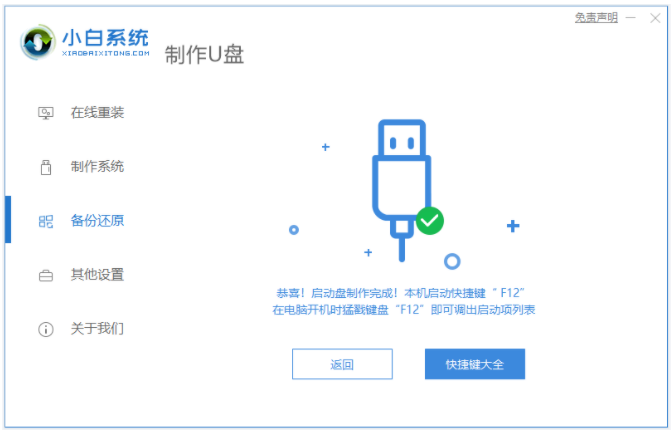
4、插入u盘启动盘到需要离线安装系统的电脑上,开机不断按启动热键进启动界面,选择u盘启动项按回车进入第一项小白pe系统。
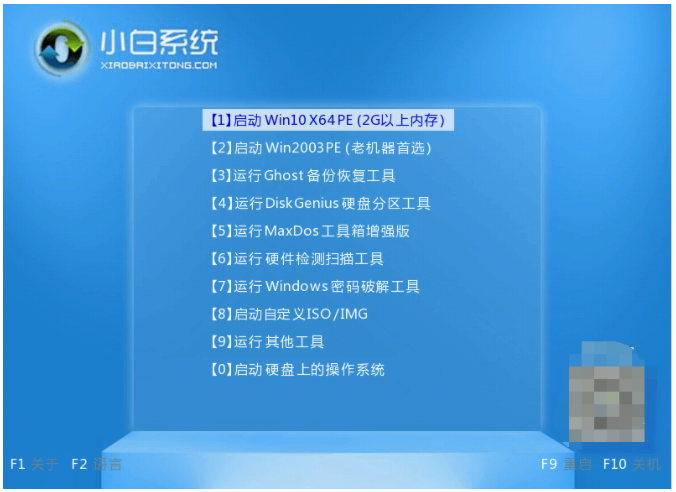
5、点击打开小白装机工具安装系统到c盘,耐心等待软件自动安装,完成后就重启电脑。
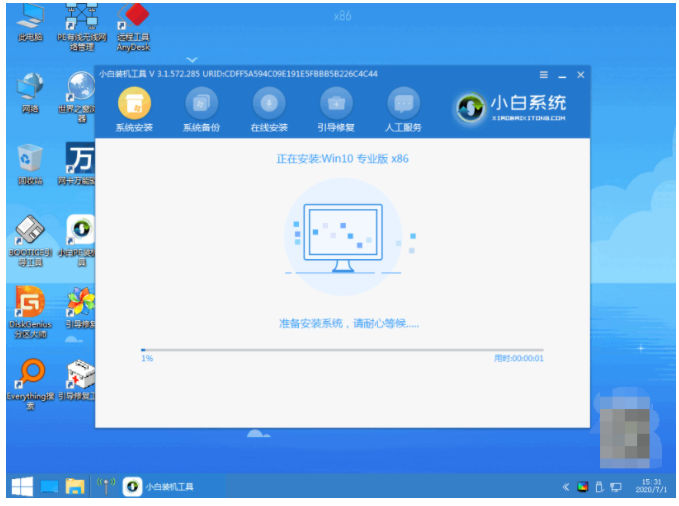
6、等待进入到新的系统桌面即表示小白离线重装win10系统成功。
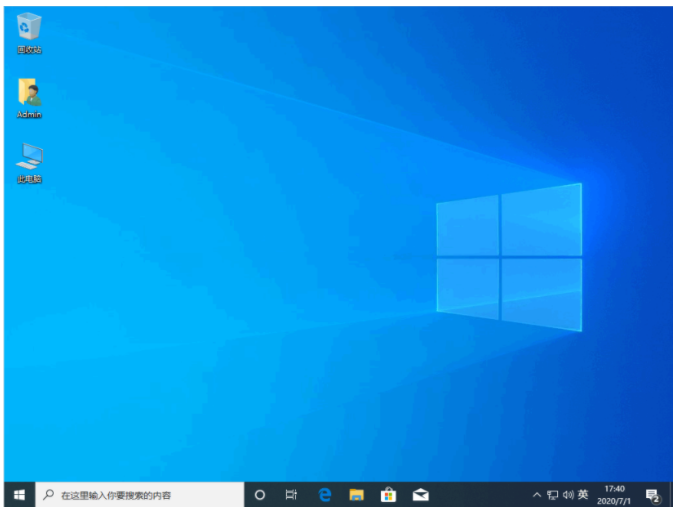
方法二:使用小白一键重装系统工具制作u盘启动盘离线重装系统win7
1、在能正常使用也能联网的电脑下载安装小白一键重装系统工具并打开,插入u盘进电脑,选择制作系统模式进入。
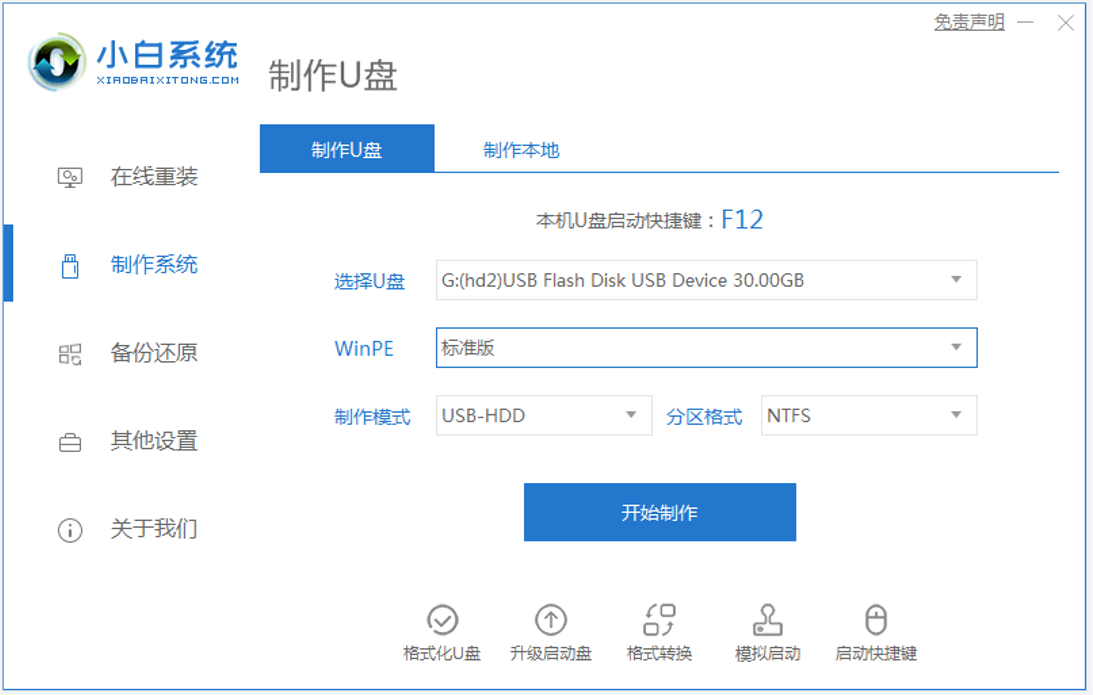
2、选择需要的windows7系统,点击开始制作启动盘。
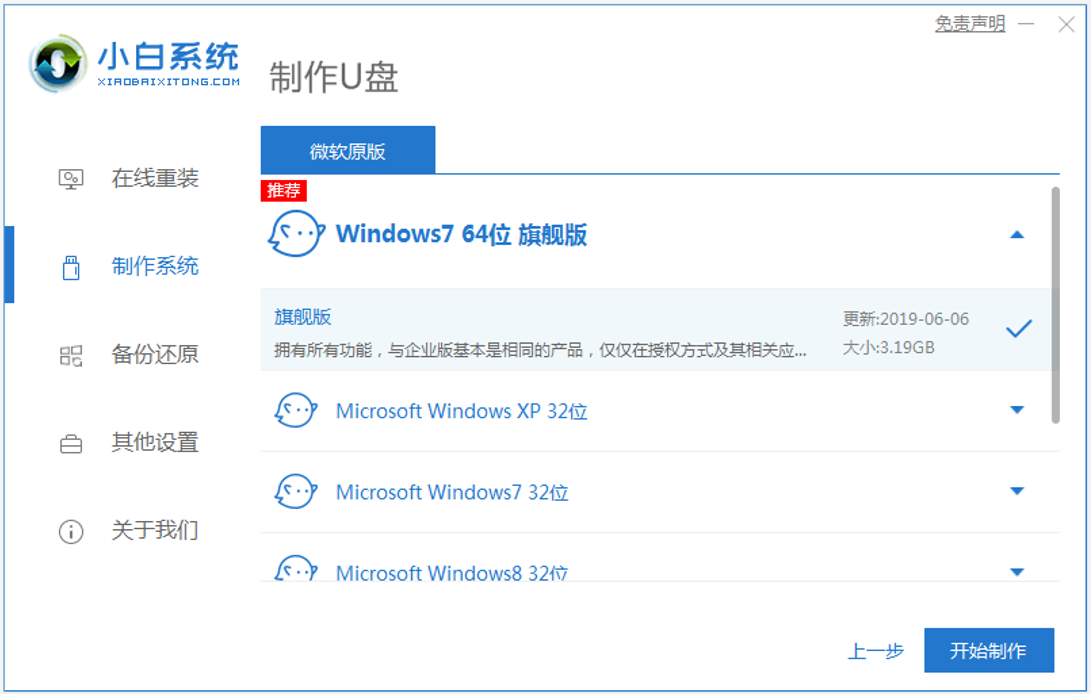
3、等待u盘启动盘提示制作完成后,再拔除u盘退出。
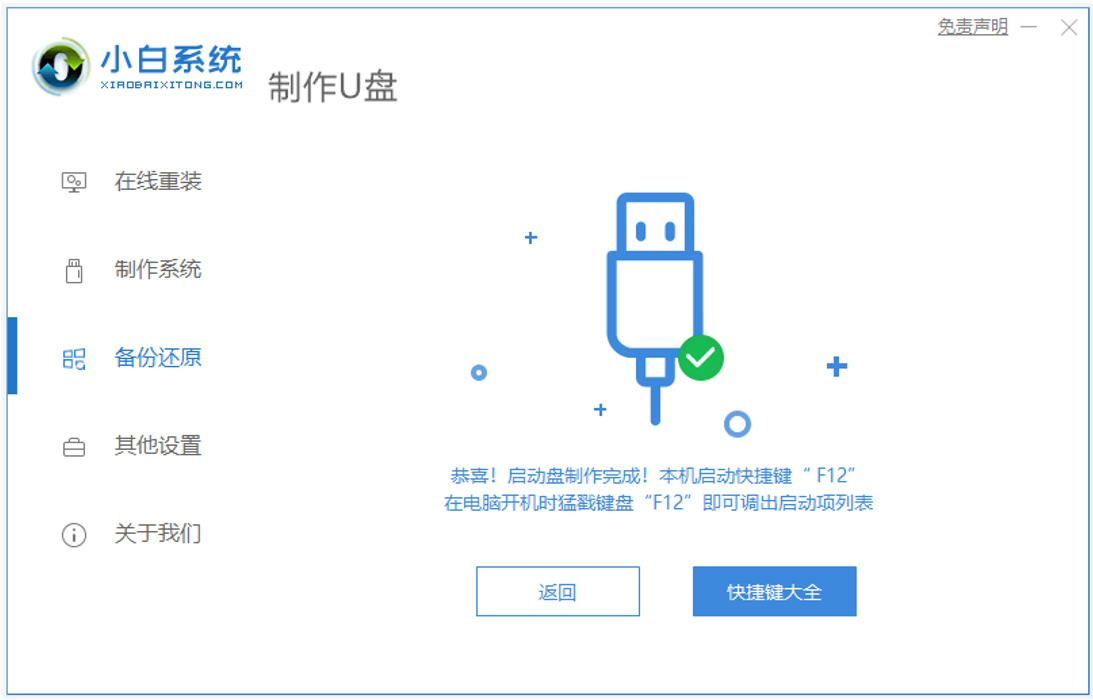
4、插入u盘启动盘到需要离线重装系统的电脑,开机不断按启动热键进启动界面,选择u盘启动项进入到pe选择界面,选择第一项pe系统进入。
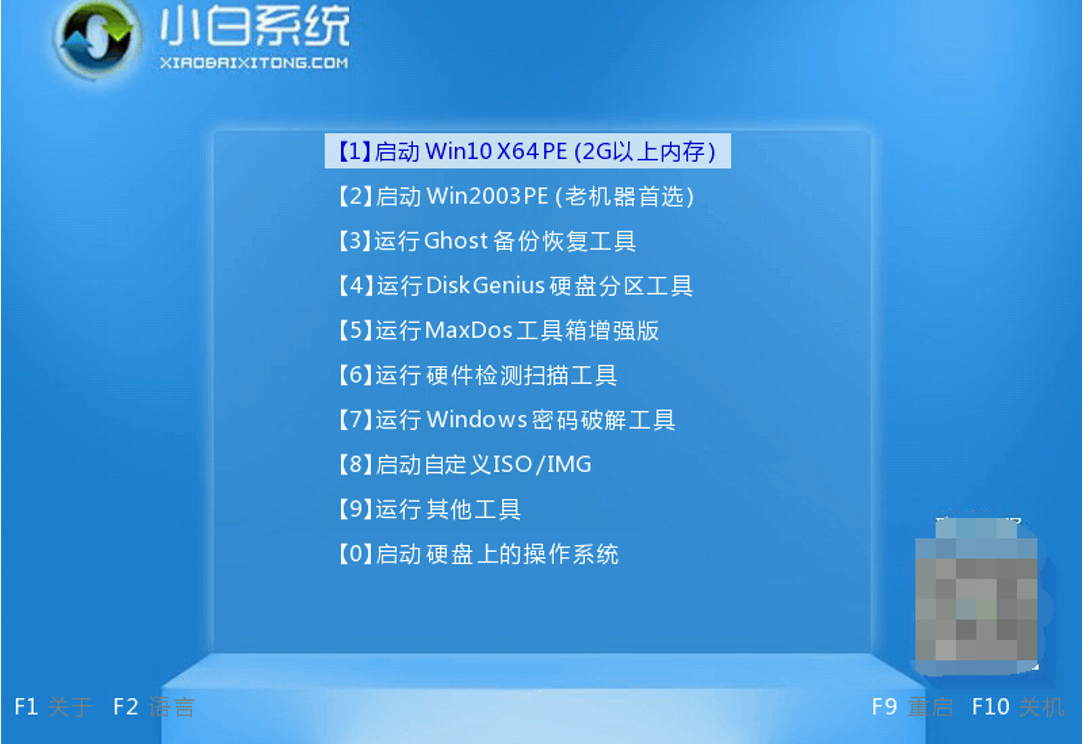
5、在pe系统后,小白装机工具打开安装系统到c盘。
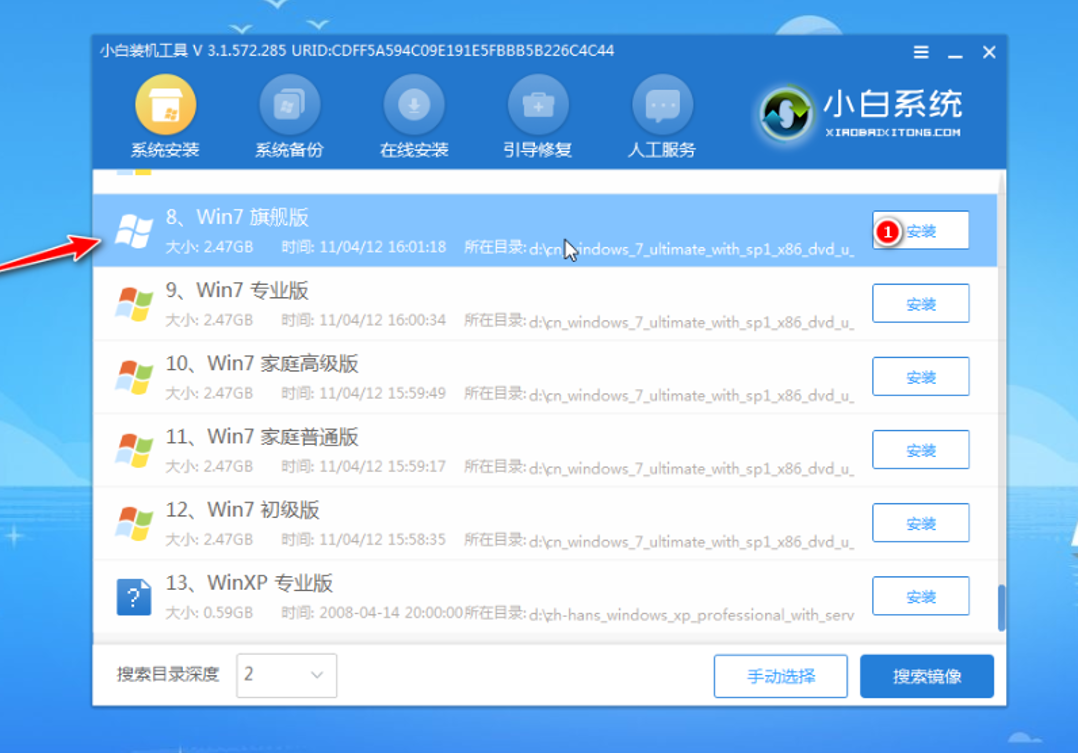
6、安装完成后,重启电脑。
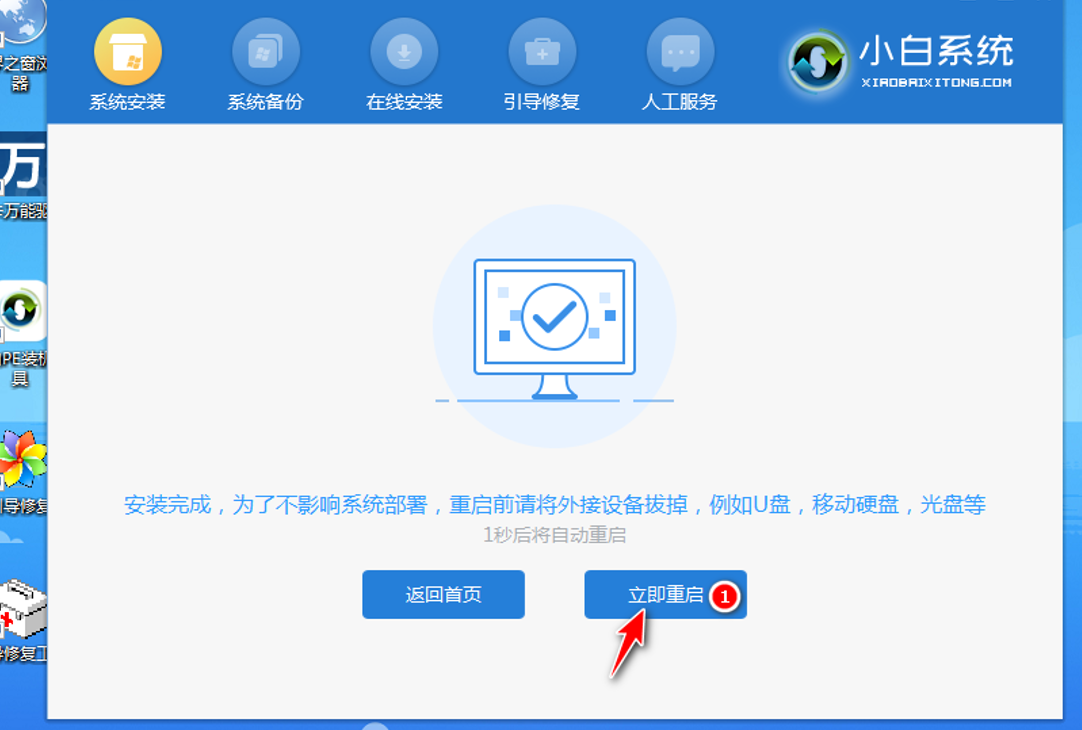
7、等待进入到系统桌面即离线安装系统成功。

总结:
方法一:使用小白一键重装系统工具制作u盘启动盘离线重装系统win10
1、在能用的电脑下载安装小白一键重装系统工具,插入一个8g以上的空白u盘,打开制作系统模式点击开始制作。
2、选择我们需要安装的系统,开始制作启动盘。
3、插入u盘启动盘进要安装电脑上,开机不断按启动热键进启动界面,选择u盘启动项按回车进入第一项小白pe系统。
4、耐心等待进入到新的系统桌面即表示小白离线重装win10系统成功。
方法二:使用小白一键重装系统工具制作u盘启动盘离线重装系统win7
1、在能用的电脑下载安装小白一键重装系统工具,插入一个8g以上的空白u盘,打开制作系统模式点击开始制作。
2、选择我们需要安装的系统,开始制作启动盘。
3、插入u盘启动盘进要安装电脑上,开机不断按启动热键进启动界面,选择u盘启动项按回车进入第一项小白pe系统。
4、耐心等待进入到新的系统桌面即表示小白离线重装win7系统成功。