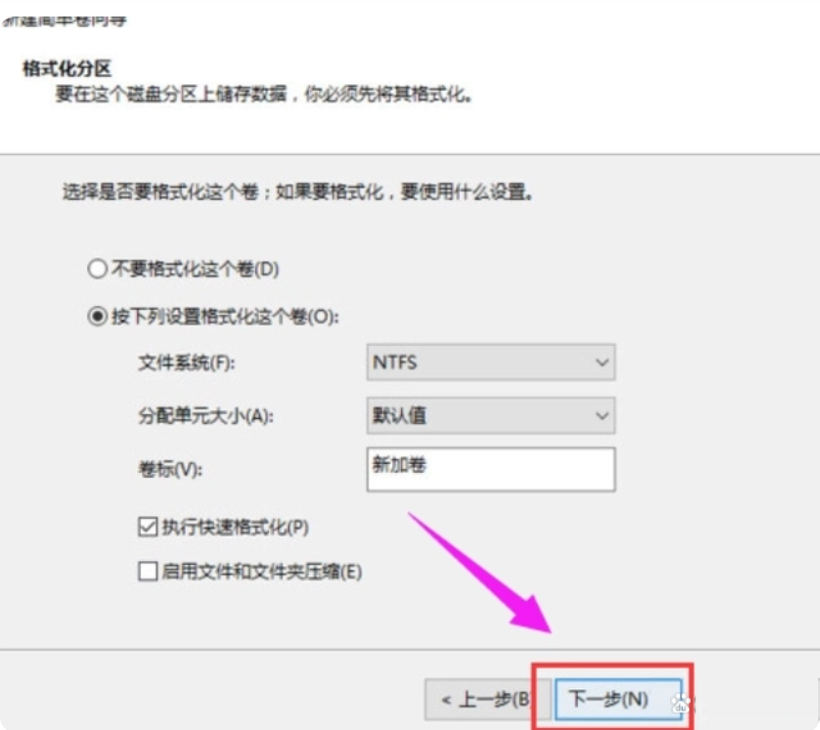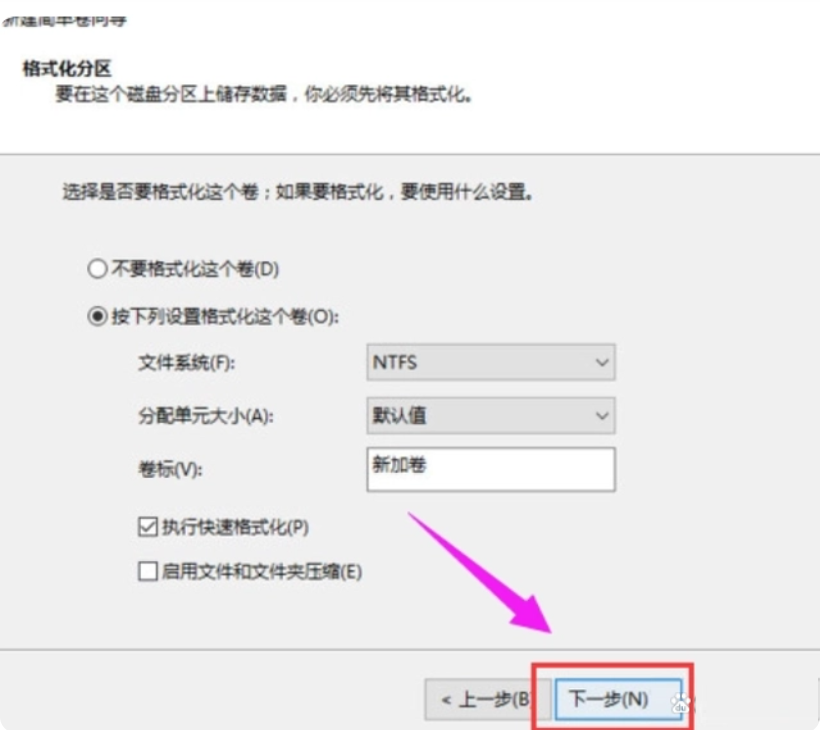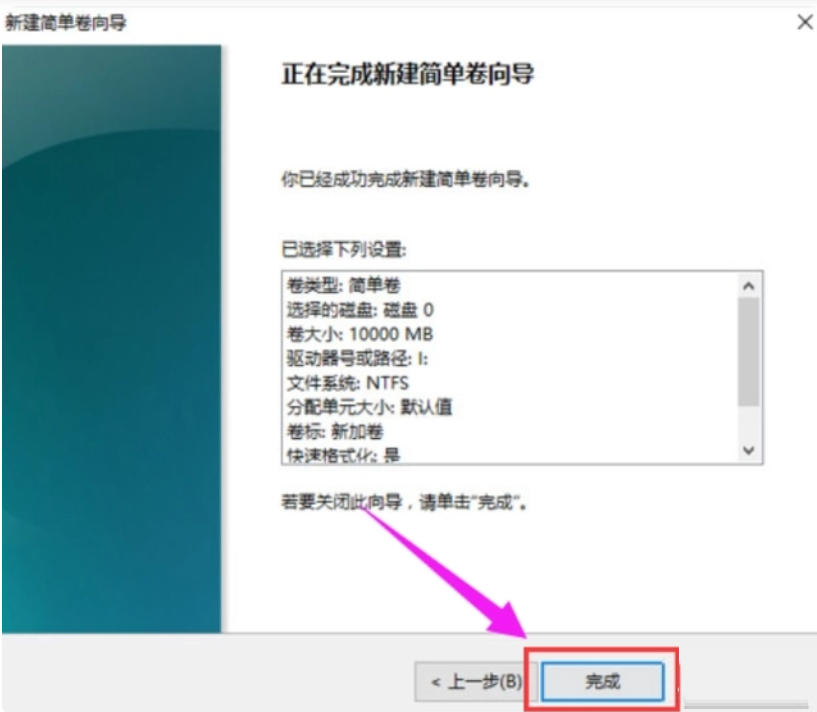重装电脑系统以后,若是想自己的电脑系统使用起来更稳定舒适的话,就要对电脑的硬盘进行系统分区,不过很多用户不知道如何分区重装系统,今天小编就来为大家详细的介绍一下分区重装系统的方法。
工具/原料:
系统版本:win10系统
品牌型号:联想拯救者R720
方法/步骤:
方法一:在管理中完成分区
1、在笔记本桌面找到“我的电脑”,右键,然后点击管理。
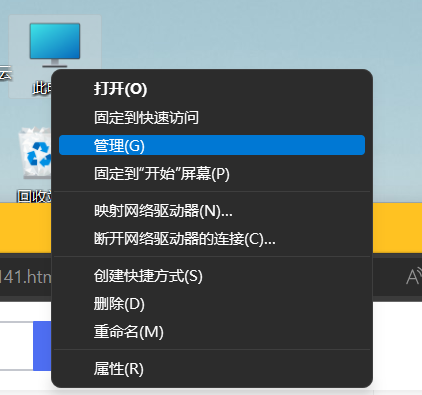
2、之后再点击“磁盘管理”。
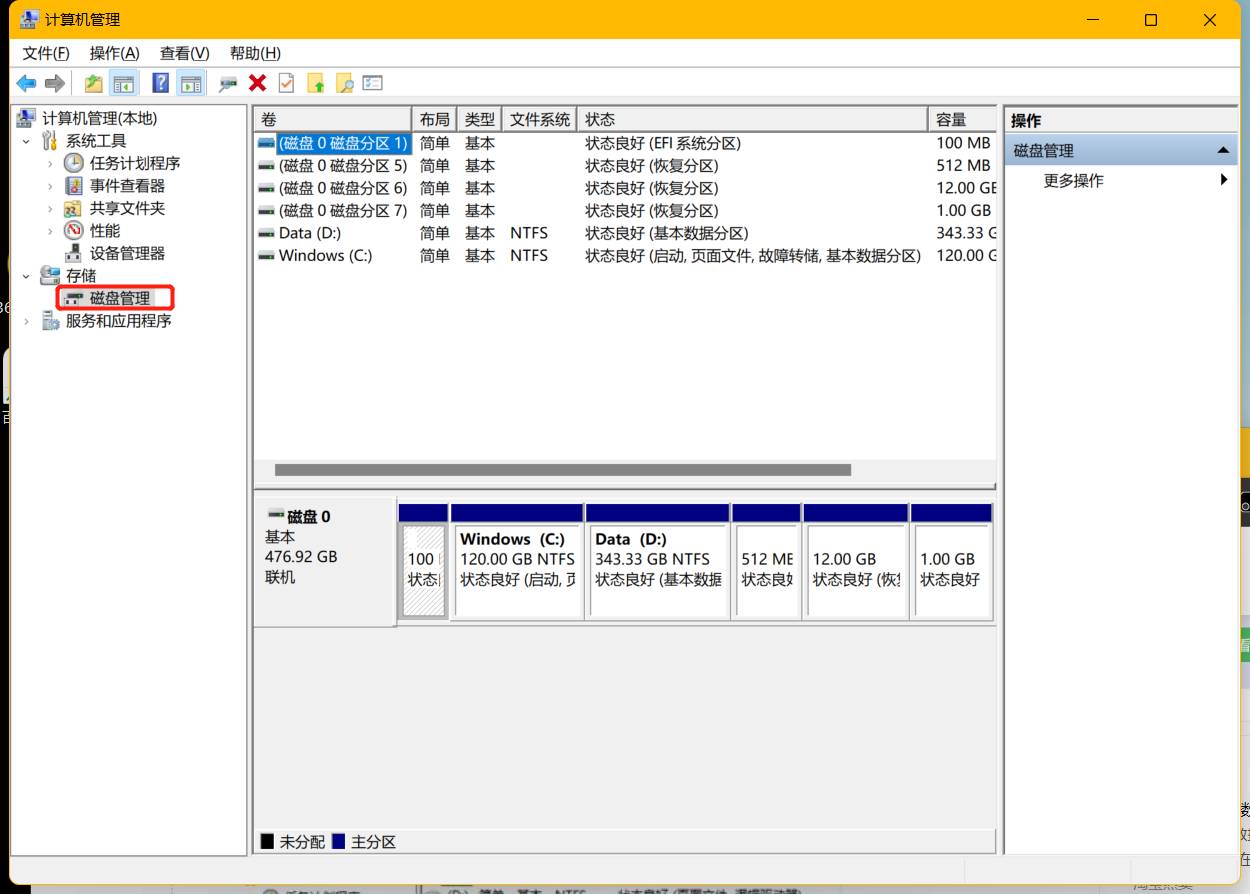
3、接着我们就可以看到右下角深蓝色为主分区,而深黑色的为未分配,所以,我们可以右键“新建”即可。
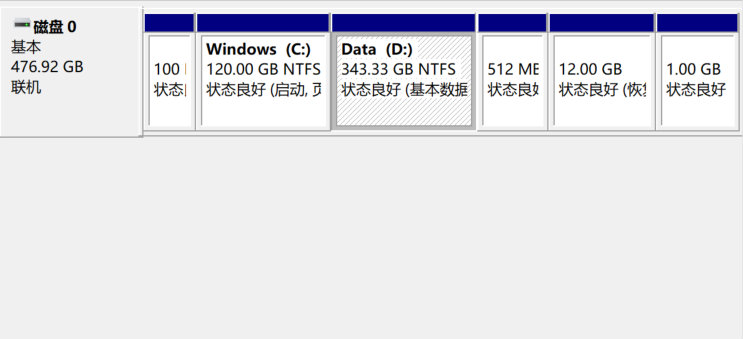
1、右键“此电脑”,挑选“管理方法”。
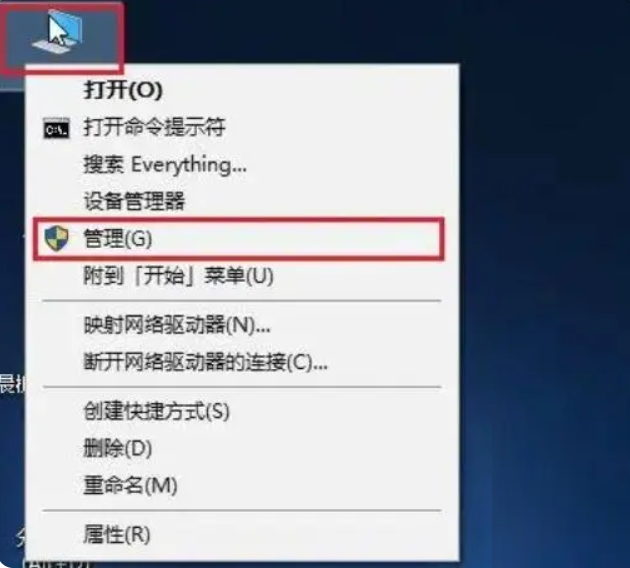
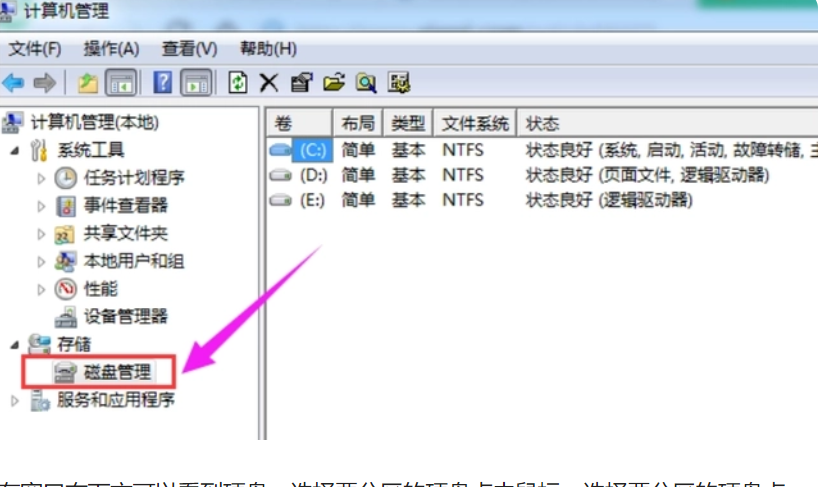
3、在窗口右下方可以看到硬盘,选择要分区的硬盘点击鼠标,选择要分区的硬盘点击,选择“压缩卷”。
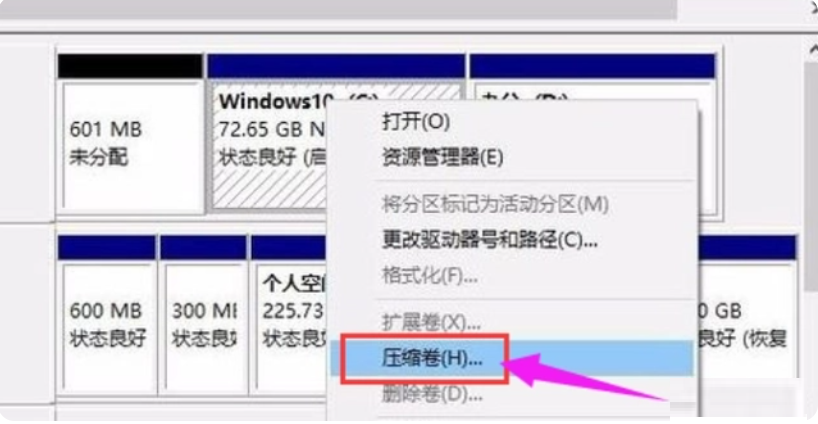
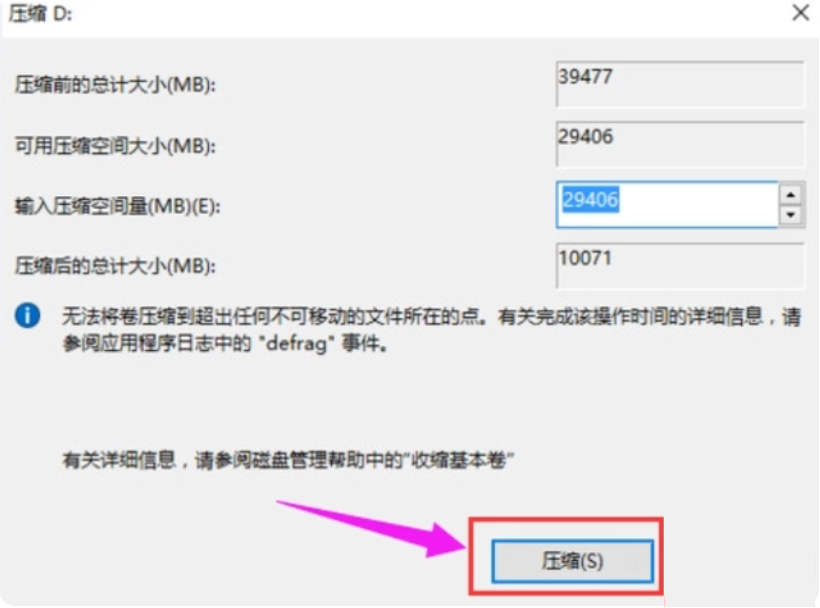
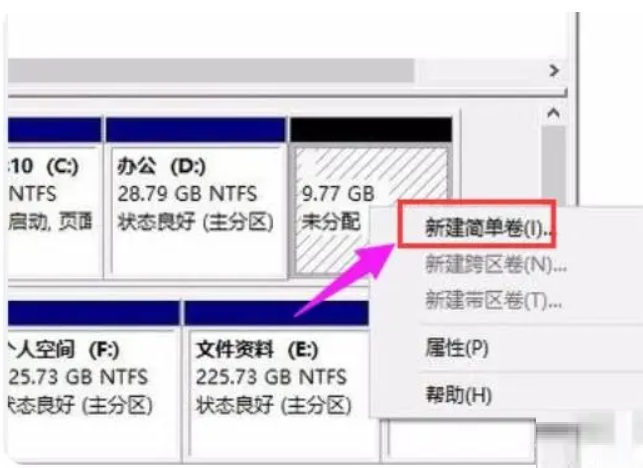
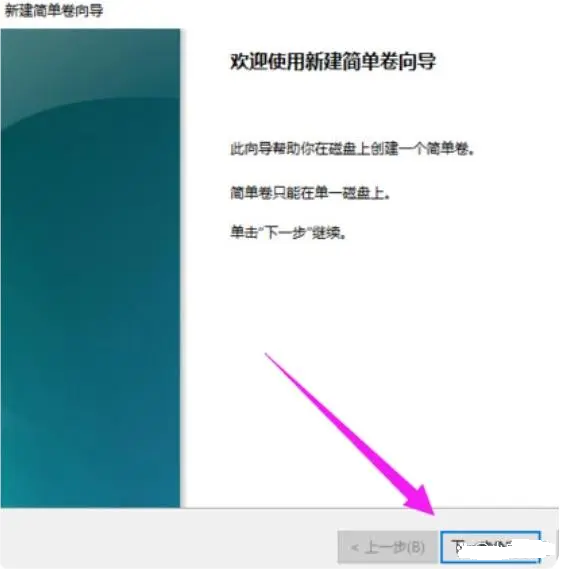
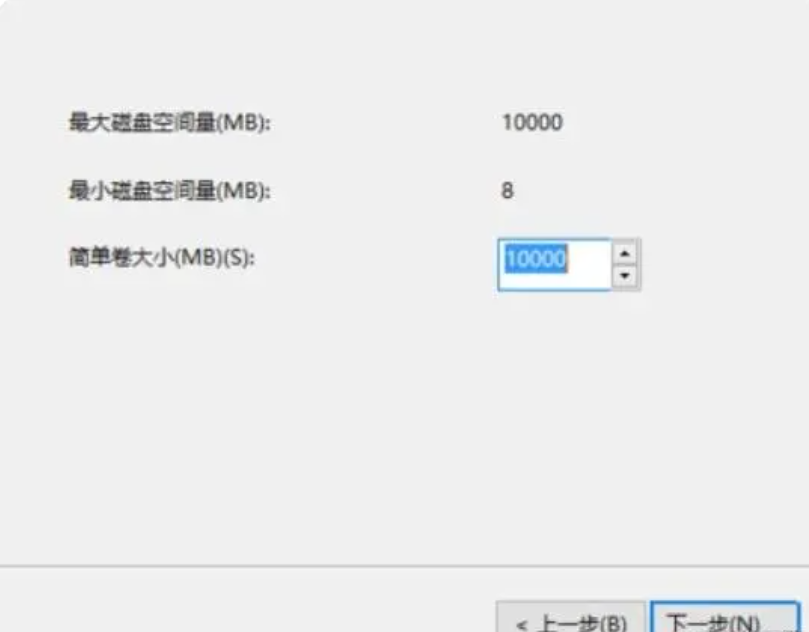
8.在这样的页面中,选择硬盘的文件格式用于新建简易卷,一般默认设置选择。“NTFS”可以,再一次“下一步”。