工具/原料:
系统版本:windows10系统
品牌型号:联想小新air14
软件版本:小白一键重装系统12.6.49.2290+1个8g以上的空白u盘
方法/步骤:
方法一:进安全模式内重置电脑系统(适合win10系统)
重装前必看:
进入win10系统安全模式的方法
进入win7系统安全模式的方法
1、进入win10系统安全模式之后,我们只需依次打开底部的开始菜单-设置-更新和安全进入。
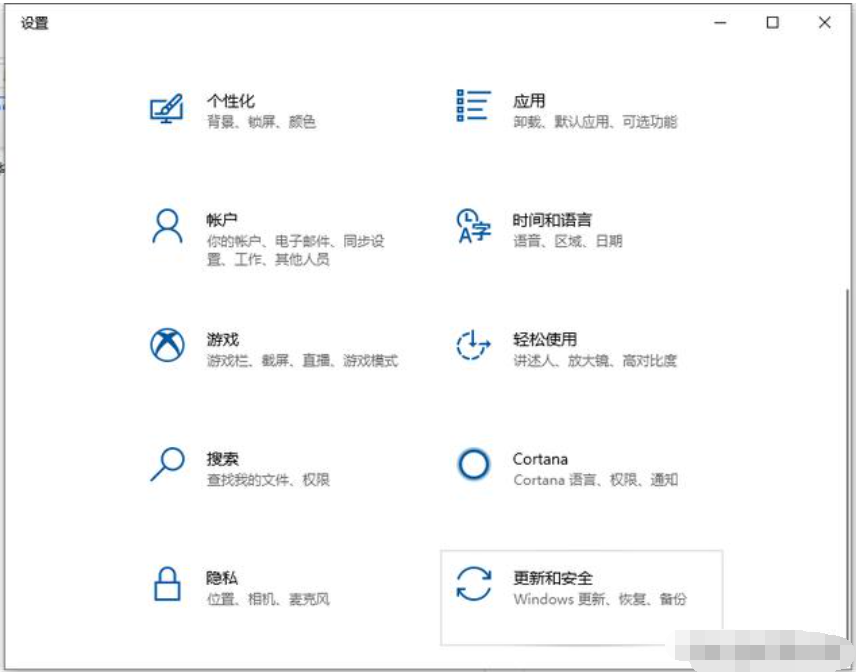
2、点击左侧的恢复,然后再点击右侧的重置此电脑的开始。
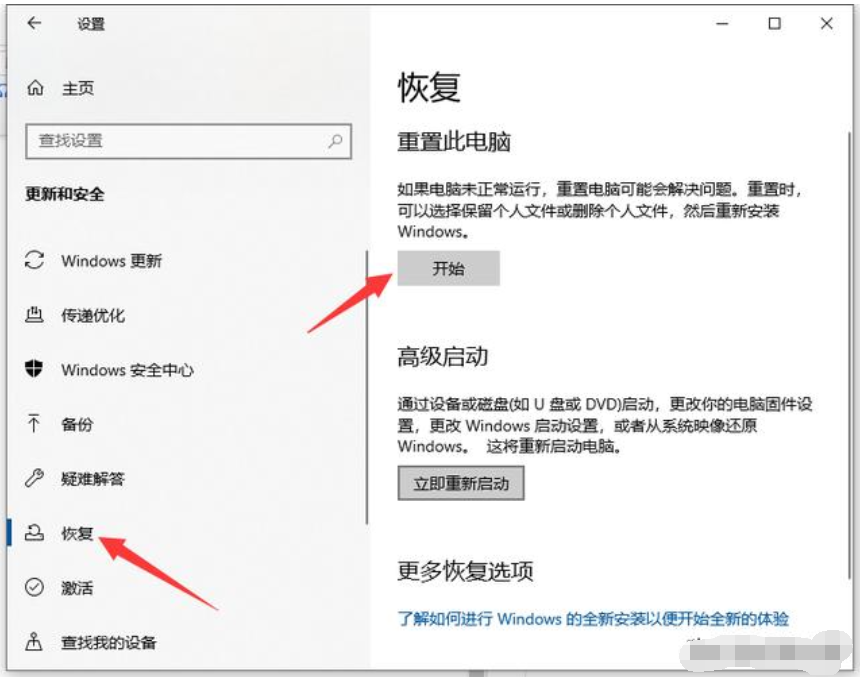
3、接下来按照提示重置系统即可完成重装。
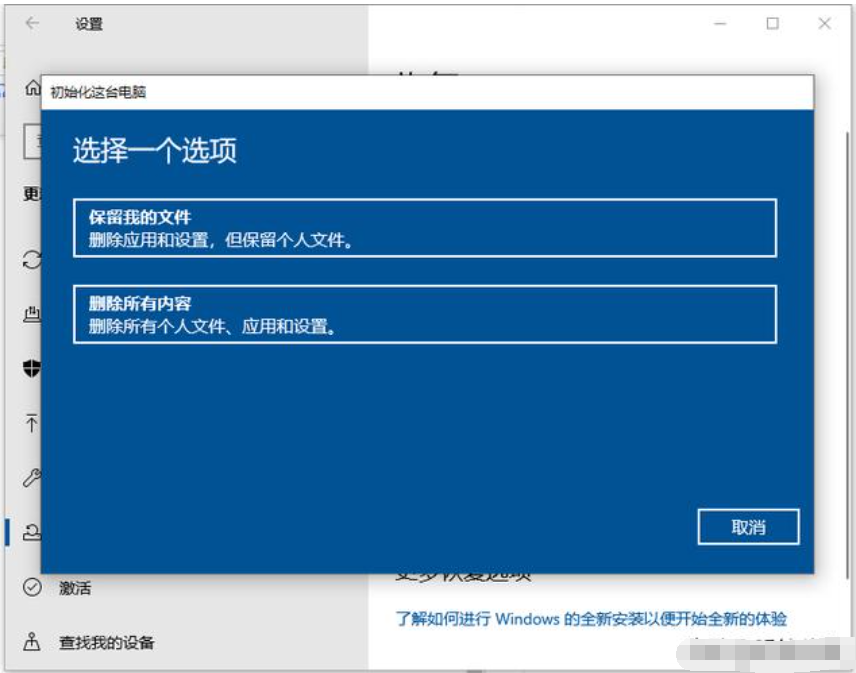
方法二:进安装模式内借助工具重装系统(windows系统都适用)
1、在电脑安全模式内打开安装好的小白一键重装系统工具,选择需要的系统,点击安装此系统。
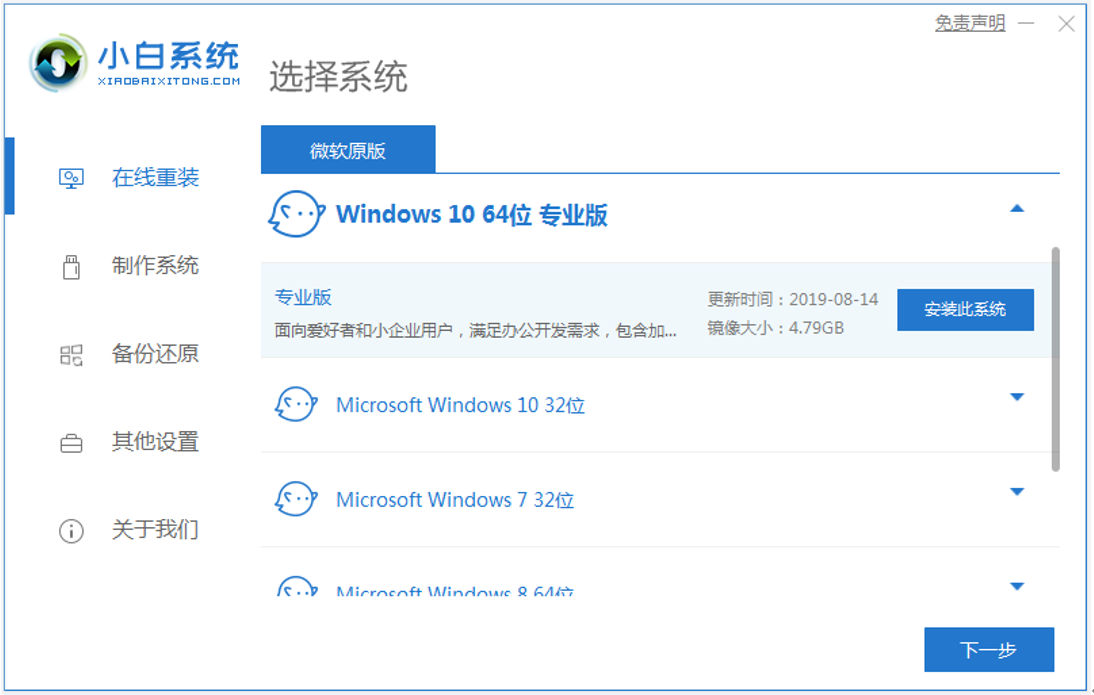
2、等待软件下载系统镜像文件资料等,部署完成后,选择重启电脑。
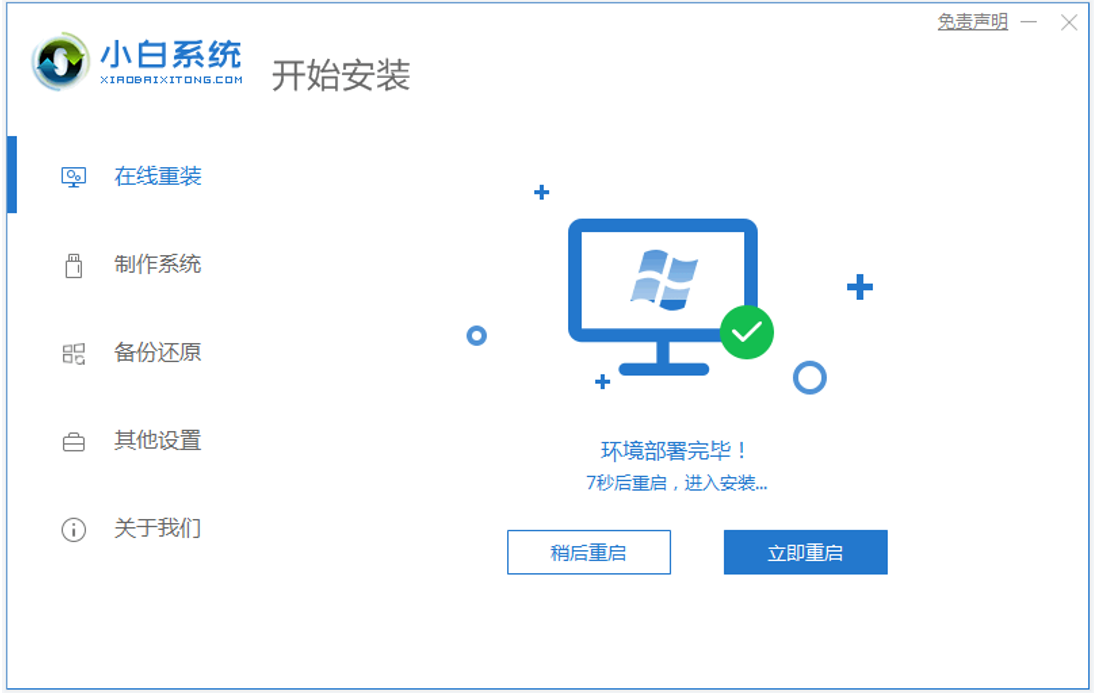
3、电脑重启后进入了开机选项界面,选择xiaobai-pe系统进入。
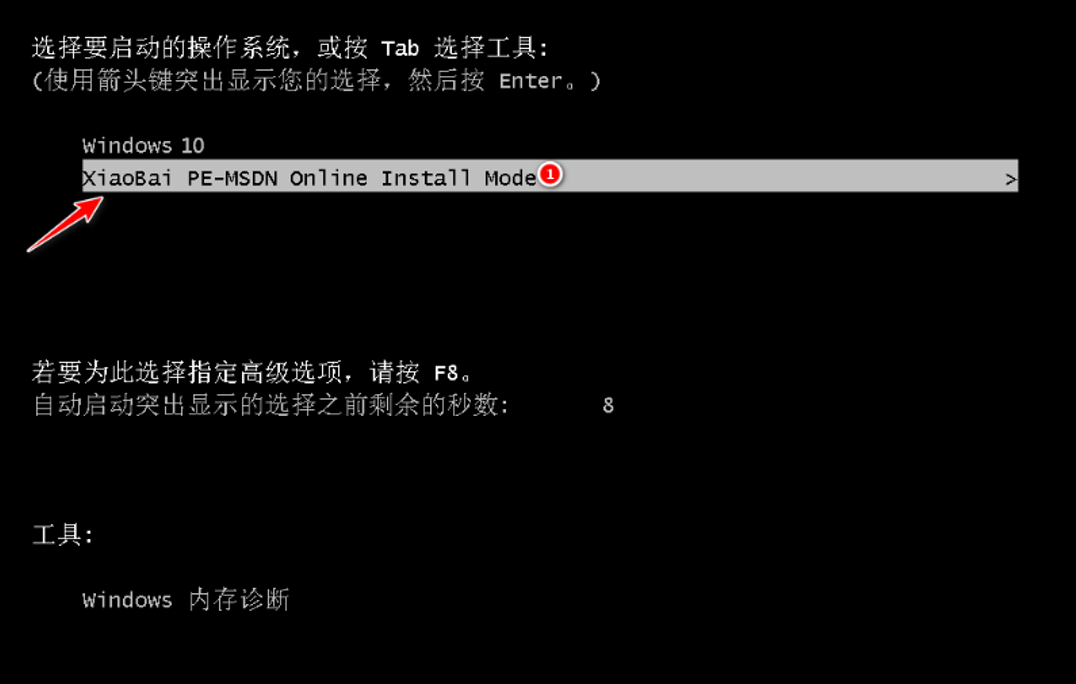
4、进入pe系统后,小白装机工具会自动安装系统,安装完成后点击立即重启。
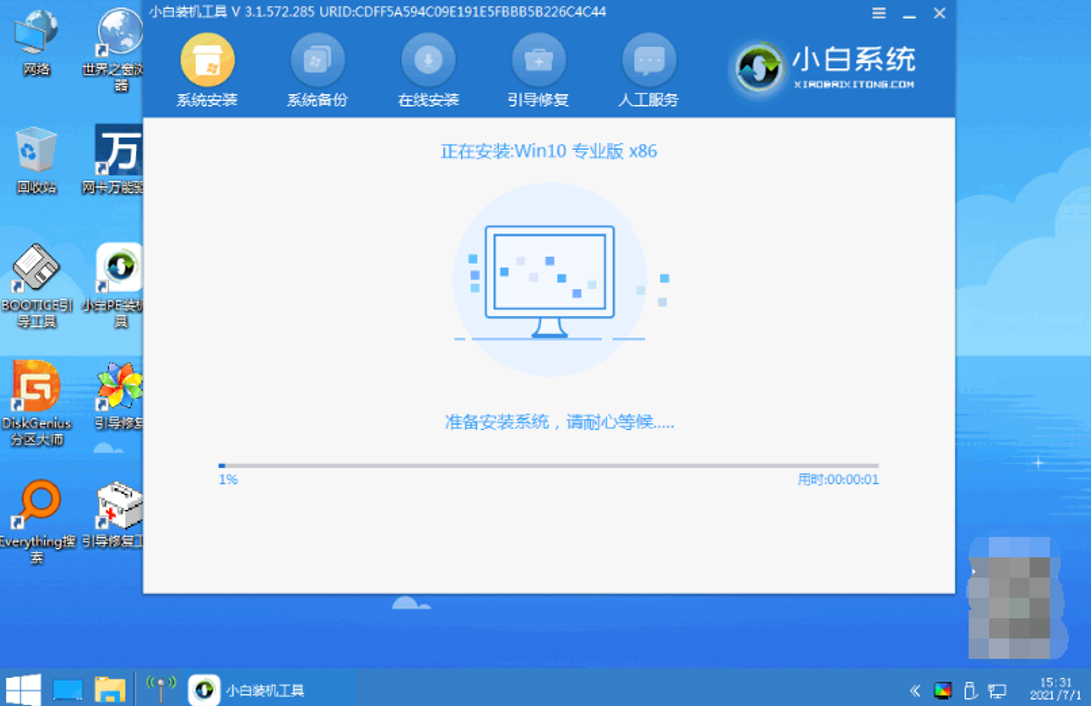
5、期间可能会多次自动重启电脑,最终进入系统桌面即安装成功。
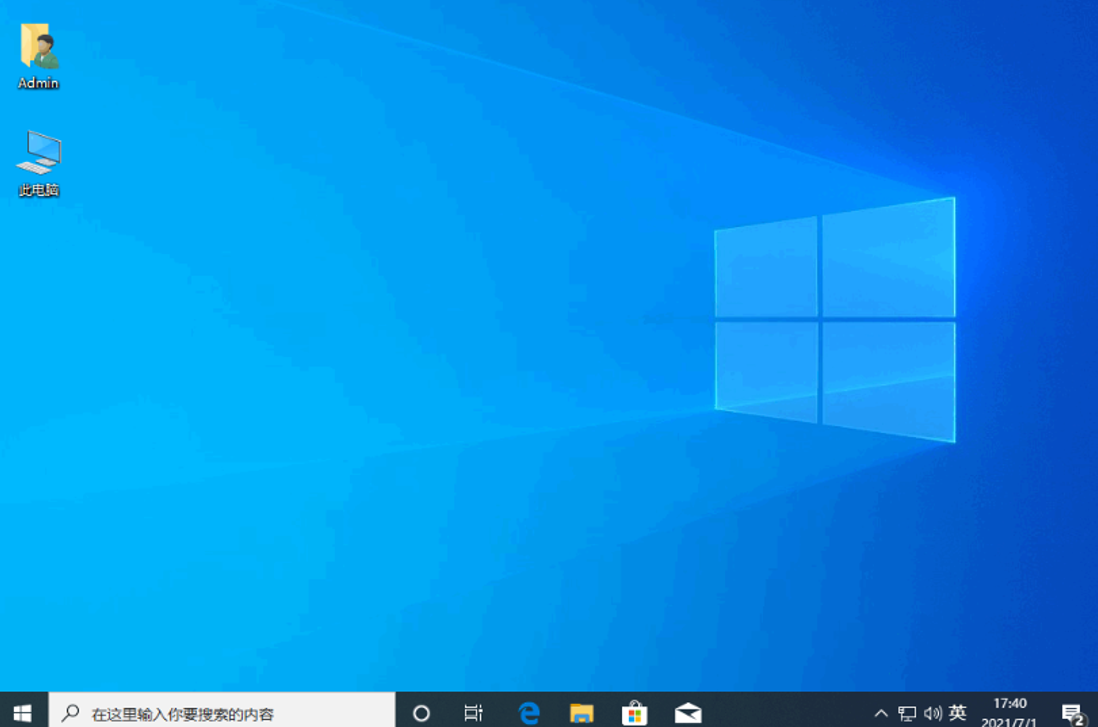
拓展知识:电脑重装系统的相关内容
如果出现电脑系统无法进入安全模式的情况下,那么上述的方法就不能使用了,这时我们还可以通过u盘重装系统的方法来解决,一样也可以使用小白一键重装系统工具。具体的步骤可参照:小白制作u盘重装系统教程。
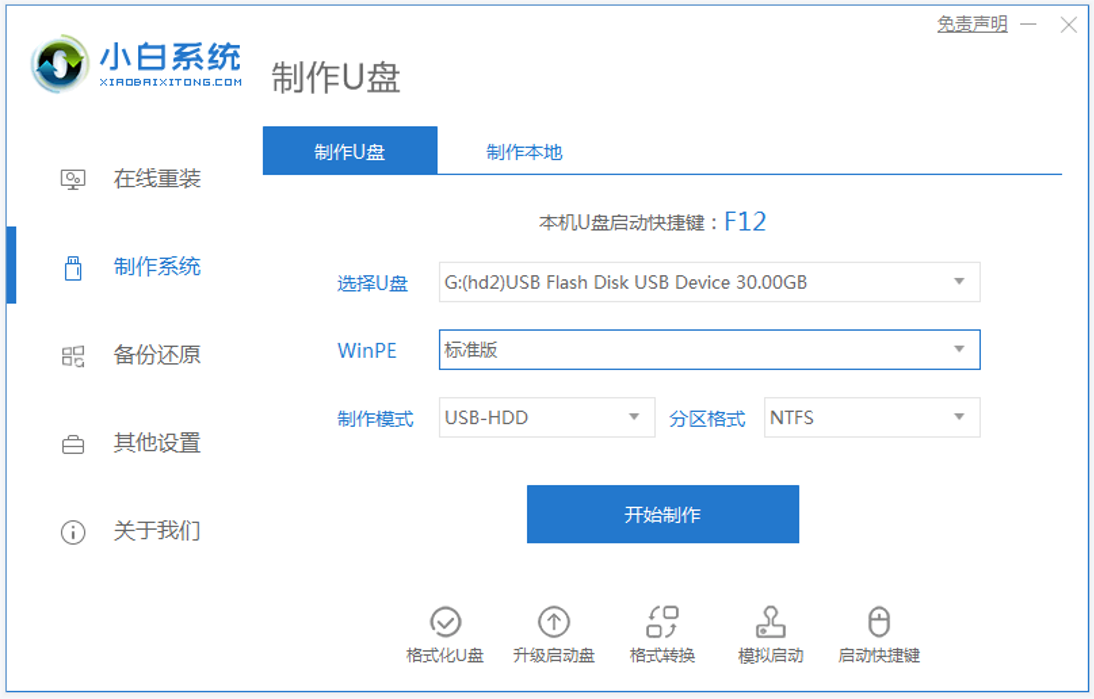
注意事项:在安装系统之前,先备份好系统盘的相关数据,避免丢失。关闭电脑的杀毒软件,避免被拦截导致安装失败。
总结:
以上便是电脑安全模式重装系统步骤,可以考虑使用系统自带的功能重置安装,也可以考虑借助第三方工具来快速安装,有需要的小伙伴参照教程操作。

大小:62.5M

大小:
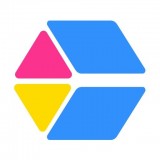
大小:48.2M

大小:355KB

大小:19M