windows系统的版本很多,除了微软原版系统外,市面上还有很多各种各样的ghost系统。有很多朋友比较喜欢ghost版系统,想了解ghost版系统如何安装。其实ghost版系统系统安装是比较简单的,本文小编就给大家分享下ghost重装系统方法,一起往下看。
工具/原料:
系统版本:windows系统
品牌型号:华硕灵耀14
方法/步骤:
方法一:ghost重装系统win7
1、ghost重装系统步骤,下载好win7 ghost系统镜像文件到本地硬盘,将其解压缩出来。
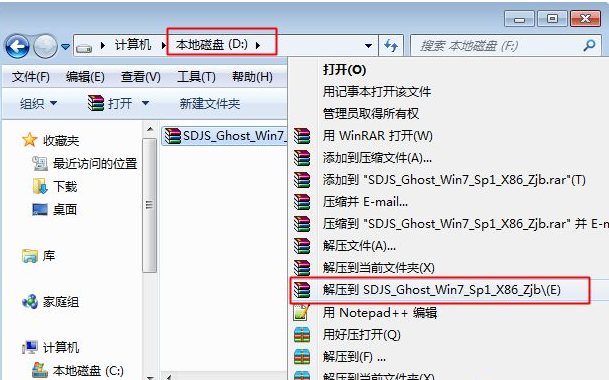
2、准备一个一键ghost工具OneKey Ghost,放在最大的gho文件比如win7.gho的同一目录下,不能放在C盘。
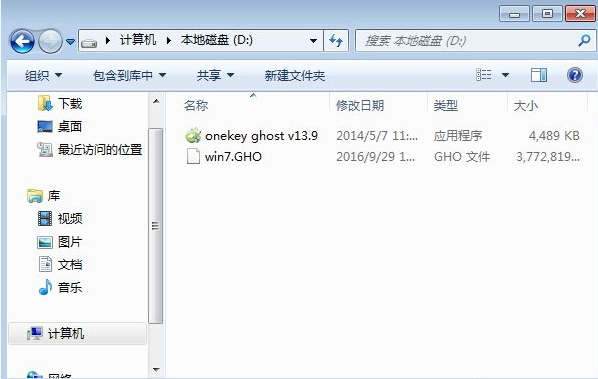
3、打开OneKey Ghost工具,选择“还原分区”,映像路径选择win7.gho文件,选择C盘,点击确定。
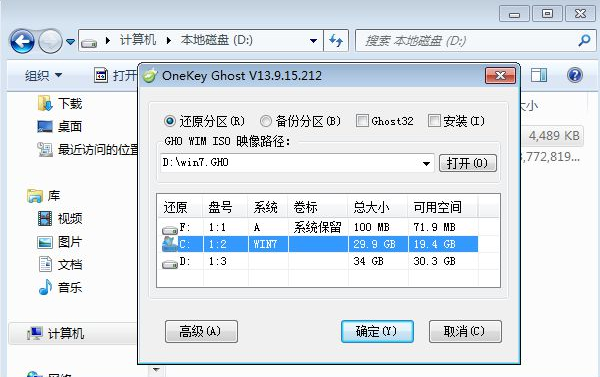
4、点是重启计算机。
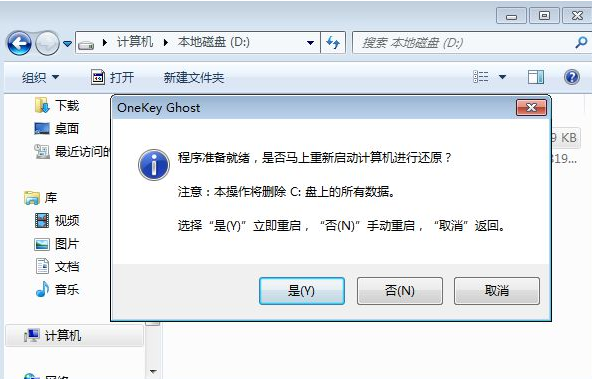
5、在启动菜单选择Onekey Ghost进入。
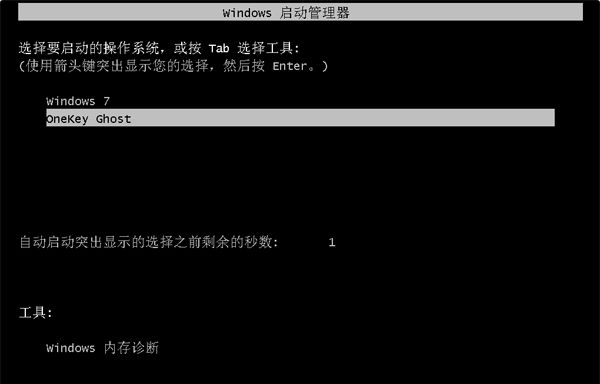
6、启动进入到这个界面,执行还原操作,耐心等待。
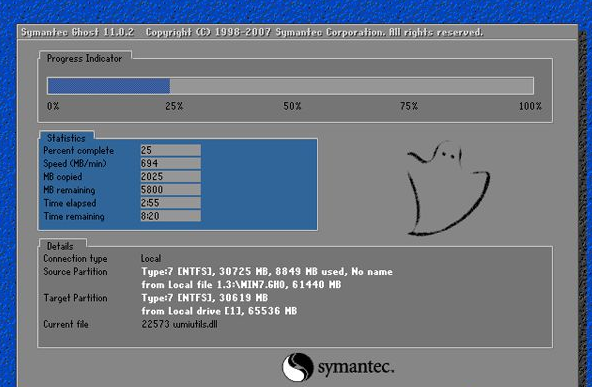
7、电脑会自动重启,执行安装过程。

8、重启进入全新win7桌面,重装win7 ghost系统成功。

方法二:ghost重装系统win10
1、下载一个ghostwin10系统镜像,注意下载的镜像不要放在当前的C盘上。可以放在D、E盘中,放在U盘中也行。
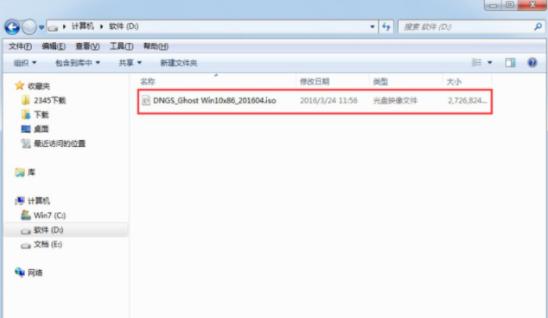
2、将下载好的ghost win10系统镜像解压出来,打开安装系统,exe程序,进入下一步。
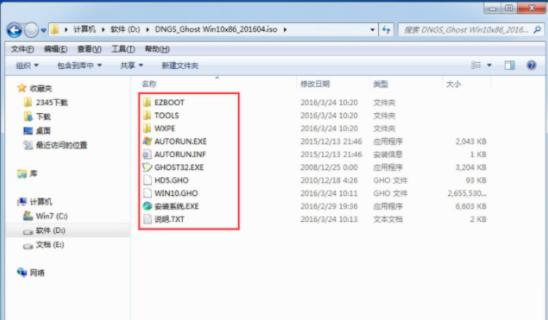
3、在打开的页面点击"C盘",然后点击确定,进入下一步。
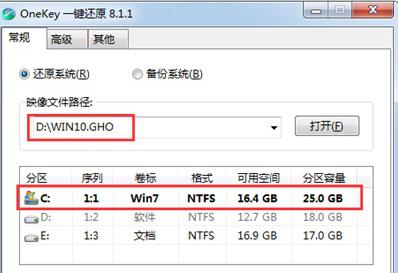
4、电脑会自动重启进入ghost系统过程,过程大概需要10分钟,等待完成。
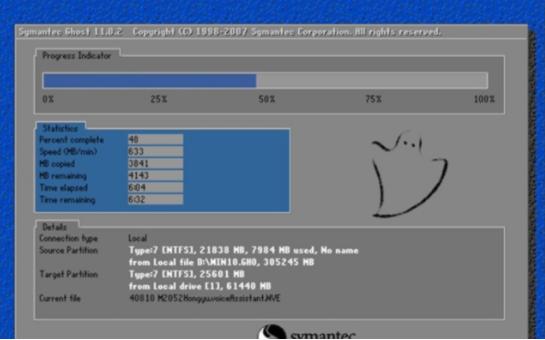
5、ghost完毕后,电脑会再次重启,开始ghost win10系统安装。

6、一段时间后ghost win10系统安装完成,进入win10系统桌面。
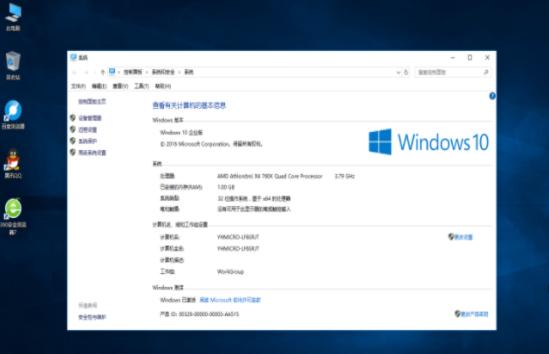
总结:
方法一:ghost重装系统win7
1、将系统镜像和工具放在除磁盘以外的盘。
2、打开工具,选择系统镜像安装到磁盘。
3、重启电脑,还原分区,再安装系统。
方法二:ghost重装系统win10
1、首先下载一个ghostwin10系统镜像。
2、将下载好的ghost win10系统镜像解压出来,打开安装系统。
3、在打开的新界面中点击"C盘",点击确定。
4、ghost win10系统安装完成,进入win10系统新桌面。