由于电脑中毒或者系统臃肿变慢,超过半数的Windows用户平均每半年就需要重装系统。不过由于win732位旗舰版安装操作繁琐,耗费时间较长,很多用户不得已放弃重装继续凑合使用,今天小编来为大家介绍win732位旗舰版安装图文教程,帮助大家顺利的安装win7系统。
一、安装准备
1、做好C盘和桌面上文件的备份工作
2、4G容量U盘:怎么制作U盘PE启动盘
3、系统镜像:win7旗舰版32位系统下载
4、引导设置:怎么设置开机从U盘启动
5、分区教程:新电脑用U盘安装系统怎么分区
推荐阅读:win7升win10
二、win7旗舰版32位系统安装教程【详细图文】
1、使用WinRAR等解压工具打开win7旗舰版32位系统镜像,把gho文件解压到U盘GHO目录;
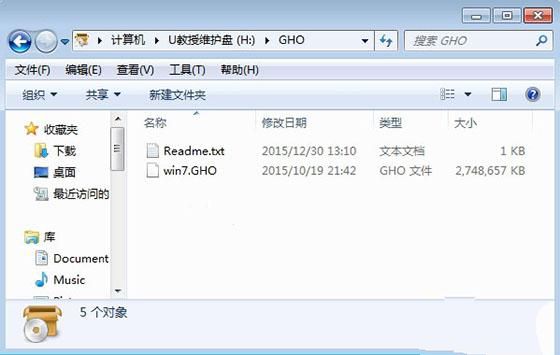
win732位旗舰版安装图文教程图1
2、在电脑上插入U盘,开机时按F12/F11/Esc调出启动菜单,选择带usb的选项或U盘名称,按回车键;
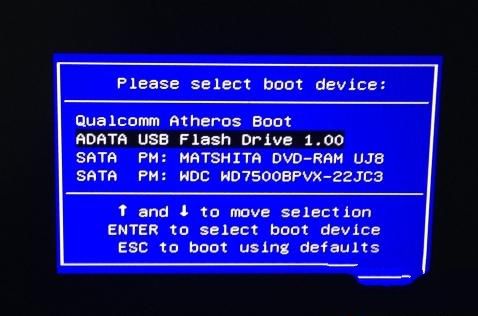
win732位旗舰版安装图文教程图2
3、启动进入U盘界面,选择【02】回车,启动pe系统;
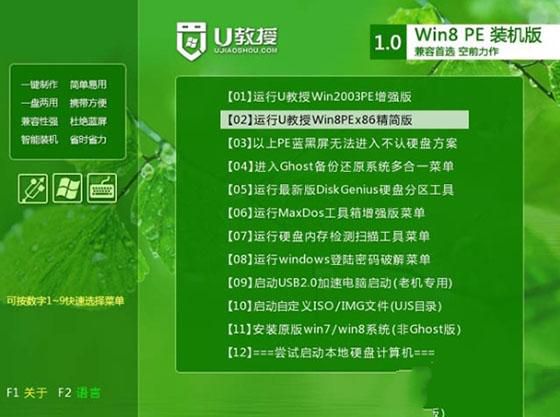
win732位旗舰版安装图文教程图3
4、打开【PE一键装机】,按照图中所示进行设置,点击系统安装位置,一般是C盘,确定;
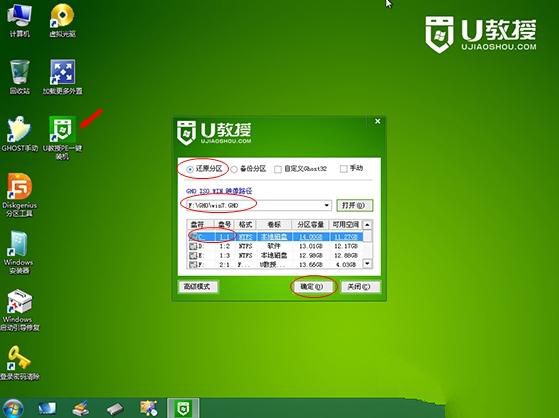
win732位旗舰版安装图文教程图4
5、准备就绪,点击是立即进行系统解压操作;
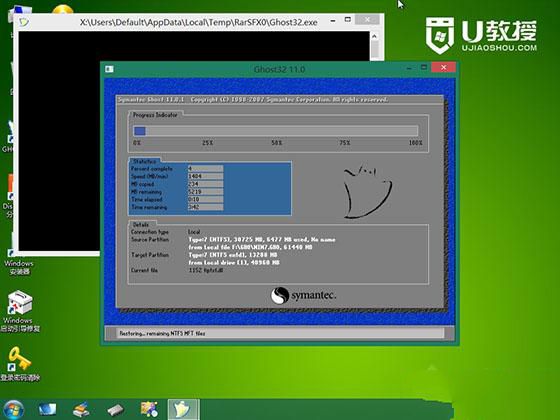
win732位旗舰版安装图文教程图5
6、接着电脑会重启,拔出U盘,安装工具自动进行win7旗舰版32位系统的安装;
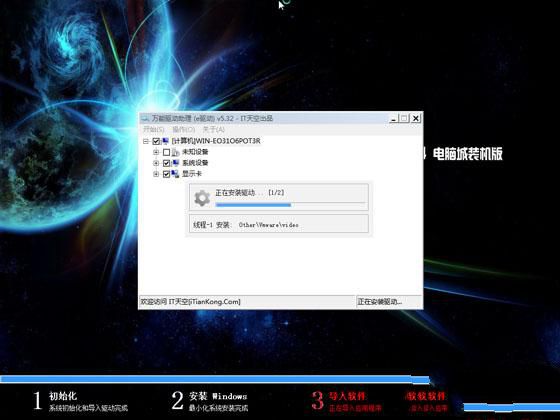
win732位旗舰版安装图文教程图6
7、最后启动到win7旗舰版桌面,安装就完成了。

win732位旗舰版安装图文教程图7
综上所述,以上就是小编为大家介绍的win732位旗舰版安装图文教程的详细内容了,win7旗舰版系统具有良好的安全性、兼容性,因此很多用户会在电脑中安装win7旗舰版系统。