win7系统是目前使用最为广泛的系统,但是使用久了之后也会变卡,当然我们会通过系统重装教程来解决这一问题,但是要怎么样重装win7呢?其实制作u盘启动盘重装win7的方法是最好用的,下面就让小编给大家介绍关于制作u盘启动盘重装win7教程。
将下载好的ghost win7系统镜像文件拷贝到u盘内,重启电脑,在看到开机画面时按下相应的启动快捷键(大家可以到u启动官网查找相应的快捷键)即可进入u启动的主菜单界面,随后选择usb选项并按回车键确认即可进入u启动的主菜单界面,接着选择“【02】运行u启动Win03PE增强版(老机器)”并按回车键确认即可进入win2003PE系统。如下图所示:

制作u盘启动盘重装win7教程图1
进入win2003PE系统后,双击运行桌面上的“u启动PE一键装机工具”,程序会自动识别到u盘内的系统镜像文件,当你选择好系统镜像文件后,程序会自动提取出镜像文件中的.gho文件,随后选择用于安装系统的磁盘后点击“确定”按钮即可;如下图所示:

制作u盘启动盘重装win7教程 图2
点击“确定”按钮后,在弹出“UQDGhost”的提示窗口中点击下方“是(Y)”即可开始执行重装系统的安装任务。如下图所示:
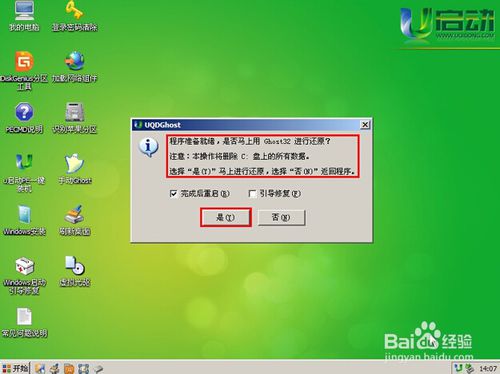
制作u盘启动盘重装win7教程图3
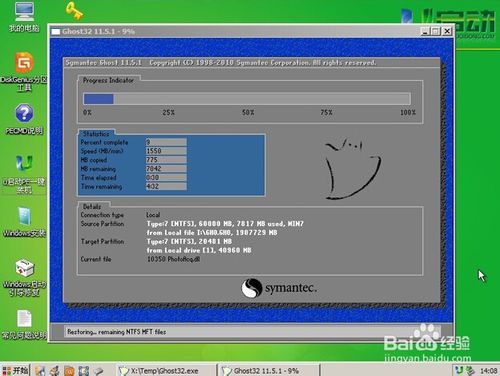
制作u盘启动盘重装win7教程图4
等待系统镜像文件解压释放到指定磁盘分区,该过程完成后会弹出“信息提示”的窗口,我们点击“是(Y)”可立即重启电脑继续对电脑重装系统,重装系统的过程我们无需进行任何手动操作,计算机都会自动完成。如下图所示:
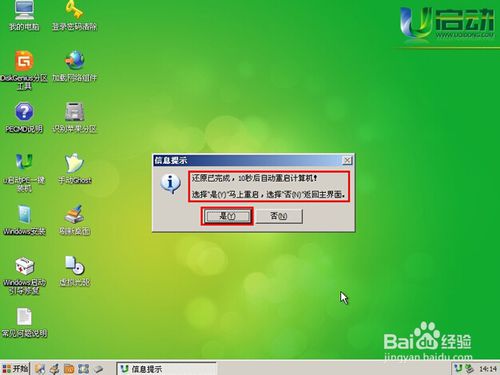
制作u盘启动盘重装win7教程图5

制作u盘启动盘重装win7教程图6
关于制作u盘启动盘重装win7的方法到这里就要结束了,上面的u盘安装win7系统的方法的图文教程是比较高大上,但是大家如果按照上面的步骤一步一步操作同样可以简单的完成好,大家如果还想了解更多的资讯敬请关注小白官网吧。
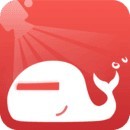
大小:42KB

大小:

大小:16.5M

大小:30.3M
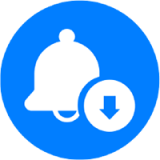
大小:9.2M