一般情况下大家打开软件,任务栏上就会出现一个对应的程序图标,但是有的win10用户反映电脑任务栏不显示运行程序,这种情况要怎么办呢?打开任务管理器,找到并重新启动Windows资源管理器就可以了。或者以管理员身份打开命令提示符窗口,输入tskill explorer并回车执行,之后运行程序就能在任务栏上显示了。
win10任务栏不显示运行程序怎么办:
解决方案一:
1、按下 ctrl+shift+esc 组合键打开 任务管理器。
2、在任务管理器界面找到 Windows 资源管理器 ,在该选项上单击右键,选择 【重新启动】即可!
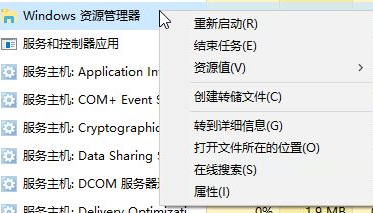
解决办法二:
1、在键盘上按下【windows+X】组合键打开高级菜单,在弹出的菜单中点击【命令提示符(管理员)】。
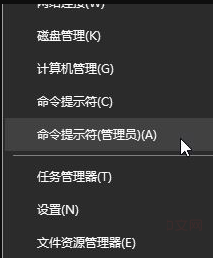
2、在命令提示符中输入:tskill explorer 指令后按下回车键执行命令。
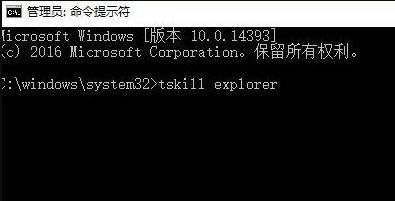
以上就是win10任务栏不显示运行程序怎么办 win10任务栏不显示运行程序解决方案的内容分享了!