最近有用户问小编硬盘雨林木风安装win7系统步骤,其实关于硬盘雨林木风安装win7系统步骤还可以清理系统的垃圾和缓存文件。而且还能还原用户一些操作习惯,这里比如一些木马恶意插件篡改了ie首页或者造成ie浏览器出现故障的话,都是可以通过硬盘雨林木风安装win7系统步骤即可解决。
安装方式:怎样重装系统win7
硬盘安装雨林木风win7系统步骤:
1、将下载好的Win7原版32位(或64位)安装包(ISO格式)“解压”到某个非系统盘的根目录下,用WinRAR(建议,比较方便)、软碟通等都可,系统盘基本都是C盘,非系统盘就是非C盘。
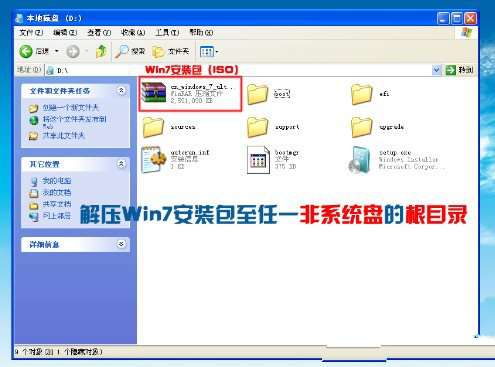
硬盘雨林木风安装win7系统步骤图1
2、下面就需要一个软件来帮忙了----nt6 hdd Installer,运行nt6,会出现下面的窗口,按所示内容操作。(bios设置硬盘模式)

硬盘雨林木风安装win7系统步骤图2
3、安装完成后,点击重启,如点击后无效,请手动重启
(注:如果运行后出现无法安装等异常,请尝试将nt6跟Win7文件放于同一目录)。
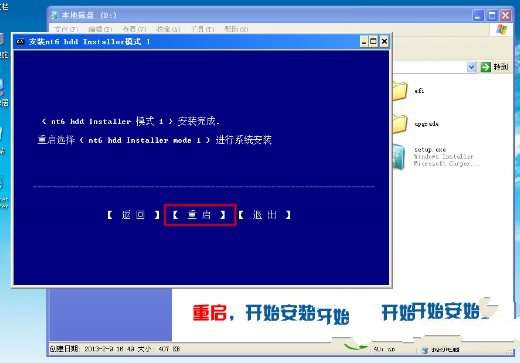
硬盘雨林木风安装win7系统步骤图3
4、启动时会出现如下界面,选择nt6 hdd Installer mode 1选项(默认已选中)。

硬盘雨林木风安装win7系统步骤图4
5、下面开始安装,如图所示选择完毕后点击下一步;

硬盘雨林木风安装win7系统步骤图5
点击“现在安装”;

硬盘雨林木风安装win7系统步骤图6
至此,以上就是小编为大家介绍的硬盘雨林木风安装win7系统步骤的详细内容了,硬盘雨林木风安装win7系统步骤到这里就全部结束了,不知道大家对硬盘雨林木风安装win7系统步骤有没有一定的了解呢。好了,如果大家觉得上面的硬盘雨林木风安装win7系统步骤简单就赶紧学习起来吧。

大小:7M

大小:34M

大小:32.1M

大小:6.6M

大小: