win11找不到散热模式怎么办呢,win11的散热模式是很多用户们经常会用到的,因为有的时候系统运行的内存占用太高,从而让主机温度上升,这个时候用户们要是想要降温的话就要启动散热模式,那么下面的内容就是帮助用户们找不到的情况下找到它,下面就是具体的win11找不到散热模式解决方法。
大地系统win11专业版下载地址:点击立即下载
win11找不到散热模式怎么办
1、首先,按键盘上的【 Win + X 】组合键,或右键点击任务栏上的【Windows徽标】,在打开的右键菜单项中,选择【终端(管理员)】。
2、用户账户控制窗口,你要允许此应用对你的设备进行更改吗?点击【是】。
3、管理员:Windows PowerShell窗口,输入并按回车执行【regedit】命令。

4、注册表编辑器窗口,依次展开到以下路径:HKEY_LOCAL_MACHINESYSTEMCurrentControlSetControlPowerPowerSettings54533251-82be-4824-96c1-47b60b740d0094D3A615-A899-4AC5-AE2B-E4D8F634367F。

5、接着,找到名称为【Attributes】的项。如果没有找到的话,还可以在此路径下,点击【右键】,在打开的菜单项中,选择【新建 - DWORD (32 位)值】。

6、双击打开【Attributes】这个项。

7、编辑 DWORD (32 位)值窗口,将数值数据修改为【2】,点击【确定】后,再重启电脑即可。


大小:27KB
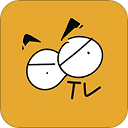
大小:20.47MB
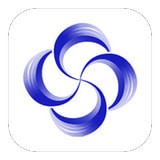
大小:21.1M

大小:21.6M
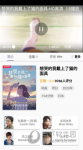
大小:8.11M