有的win11用户采用的是插网线联网的上网方式,那么在插好网线之后,电脑应该怎么设置呢?win11插网线怎么连接网络呢?你先打开控制面板,进入查看网络状态和任务,选择连接到internet,之后选择设置新连接,在弹出来的窗口中点击“宽带(PPPoE)”,之后依次输入用户名、密码等信息就可以连接网络使用了。
win11插网线怎么连接网络
win11官方原版下载地址:点击立即下载
1、进入win11系统的控制面板,点击查看网络状态和任务的选项。

2、点击设置新的连接或网络的选项。

3、在列表中,双击连接到internet的选项。

4、在表中,点击设置新连接的选项。

5、点击宽带(PPPoE)的选项。

6、在表单中输入服务供应商提供的用户名、密码等信息,点击连接的选项即可。

以上就是win11插网线怎么连接网络 win11插网线连接网络操作步骤的内容了。

大小:58.8M

大小:17M

大小:17.9M

大小:62.5M
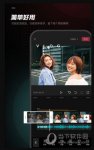
大小:48.28M