有的win11用户关机的时候太着急了,文档没保存,像这种情况要怎么办呢?能不能恢复呢?答案是可以恢复,如果是office文档的话,你先打开程序,点击左上角的信息选项,然后点击“恢复未保存的文档”,在其中选择想要恢复的文档就可以了;如果是WPS文档,就点击左上角文件选项,点击备份与恢复,在备份中心就能找到该文档了。
win11关机文档没保存怎么恢复
大地系统win11专业版下载地址:点击立即下载
一、office文档
1、首先点击左上角的“信息”展开菜单。

2、然后在其中展开文档管理,选择“恢复未保存的文档”,如图所示。

3、接着在其中根据保存的时间选择具体的文件并打开就可以了。

二、WPS文档。
1、首先我们点击左上角的“文件”

2、在下方找到“备份与恢复”选项。

3、接着点击右侧的“备份中心”进入。

4、最后再其中找到最近备份的文档选择“打开全部”即可。

以上就是win11关机文档没保存怎么办 win11关机文档没保存怎么恢复的内容了。
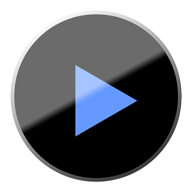
大小:9.99M

大小:

大小:44.4M
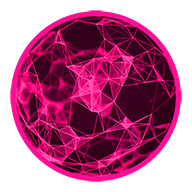
大小:104.7M

大小:256M