有的win10用户想要调整搜索框的显示文字,让它看起来更具特色,那么怎么操作呢?可通过修改注册表的方式更改,具体步骤为:打开注册表的Flighting,将Current和RotateFlight的数值数据都改成0,接着打开Flighting下的0文件夹,新建名为SearchBoxText的项,然后新建value的字符串值,接着将数值数据改成你想要显示的内容即可。
win10搜索框怎么更改显示文字
雨木林风win10原版下载地址:点击立即下载
1、按下win+R键,输入regedit,进入注册表编辑器。

2、在其中找到,HKEY_CURRENT_USERSoftwareMicrosoftWindowsCurrentVersionSearchFlighting。

3、然后找到Current和RotateFlight,将数值数据改为0。


4、继续在注册表编辑器中找到,HKEY_CURRENT_USERSoftwareMicrosoftWindowsCurrentVersionSearchFlighting\0

5、在当中新建项,命名为SearchBoxText

6、新建字符串值,命名为value,在数值数据中输入你要的显示的内容即可。

7、重新启动任务管理器中windows资源管理器或者直接重启电脑即可。

以上就是win10搜索框怎么更改显示文字 win10搜索框更改显示文字教程的内容了。
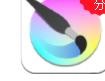
大小:22M
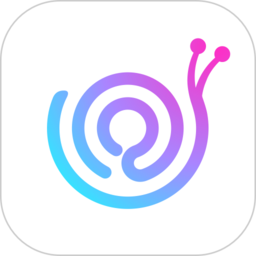
大小:101.7M

大小:99KB
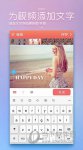
大小:15.95M

大小: