部分win10用户遇到了只要一段时间不用网络就掉线连不上网的情况,像这种情况要怎么办呢?你先打开设备管理器,找到网卡驱动,打开它的属性窗口,接着切换到电源管理选项卡,取消“允许计算机关闭此设备以节约电源”的勾选就可以了。或者你也可以打开无线网络属性窗口,将下文图示选项勾选起来,问题应该也能解决。
win10一段时间不用网络就掉线连不上网怎么办
大地系统win10正式版下载地址:点击立即下载
方法一:
1、在Windows10桌面右键点击【此电脑】图标,在弹出菜单中选择【管理】菜单项。

2、接着在打开的系统窗口中点击左侧的【设备管理器】。

3、找到网络适配器一项,展开折叠菜单后,找到网卡的驱动并鼠标右键选择【属性】。

4、在打开的电源管理窗口中,把【允许计算机关闭此设备以节约电源】前的复选框的勾选去掉。

方法二:
1、有桌面右下角,鼠标右键WiFi图标,选择【打开网络共享中心】。

2、然后在左侧栏目中点击【更改适配器设置】。

3、然后双击我们的【WLAN】。

4、打开该窗口后,点击【无线属性】。

5、进入设置后,按下图中所示进行勾选。

如果以上方法还是无法解决,可能是系统出现了问题,建议重装系统。
win10一段时间不用网络就掉线连不上网怎么办的解决办法就分享到这里了。
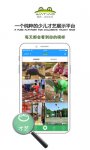
大小:80.48M

大小:15.48MB

大小:15.4M
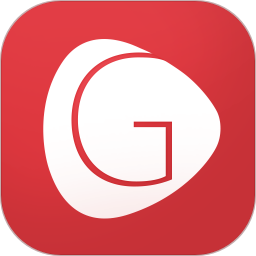
大小:31.0M
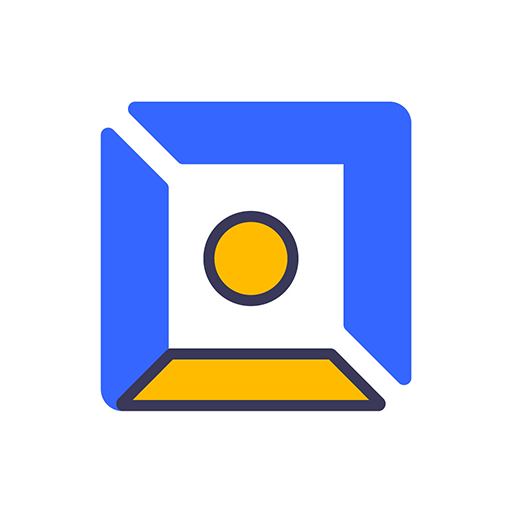
大小: