win10系统自带应用商店,方便用户下载需要的软件使用,但是有的用户遇到了应用商店无法联网的情况,这种情况怎么办呢?你先打开控制面板,进入疑难解答,接着选择Internet连接,之后系统就会自动检测网络连接存在的问题并进行修复了。或者你也可以打开网络配置文件,将其设置为公用,最后保存设置看看情况。
win10应用商店无法联网怎么办
大地系统win10正式版下载地址:点击立即下载
方法一:
1、首先在左下角搜索栏输入“控制面板”并将其打开。

2、然后点击其中的“疑难解答”。

3、此时可以看到“网络和Internet”点击进入。

4、随后双击网络下的“Internet连接”。

5、最后会进行问题检测,全部解决了之后即可再次进入应用商店。

方法二:
1、先看一下当前Windows10应用商店无法联网的情况,刷新多次也无法打开应用商店的页面。

2、这时可以右击左下角的开始按钮,在弹出菜单中选择“设置”的菜单项。

3、接着在打开的Windows10设置窗口中点击“网络和Internet”的图标。

4、在打开的网络窗口中我们点击左侧边栏的“状态”菜单项,在右侧打开的窗口中点击“更改连接属性”的选项。

5、接下来在打开的网络配置文件窗口中,我们选择“公用”选项,最后点击确定按钮即可。
这时我们再次打开应用商店,看一下是否可以正常打开。如果还是不行,继续下面的操作。

方法三:
1、在电脑上打开Win10的控制面板窗口,在窗口中点击“Internet选项”的图标。

2、在打开的Internet选项窗口中,我们点击“高级”的选项卡。

3、接着在打开的选项窗口中,我们勾选“使用TLS1.2”前面的复选框,最后点击确定按钮。

4、这样我们就可以Windows10的应用商店主界面了。

以上就是win10应用商店无法联网怎么办 win10应用商店无法联网怎么解决的内容了。

大小:18.2M
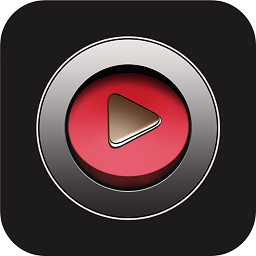
大小:13.3M

大小:80.6M

大小:63.4M