win7系统怎么格式化电脑呢,格式化操作是个将磁盘进行清空恢复至初始状态的操作,但是有的用户们不知道要怎么操作win7的系统格式化,这是个不可逆的操作,所以用户们要确定要才能进行操作,如果用户们有重要的文件的话需要提前进行备份,下面就是具体的win7系统格式化电脑方法介绍。
大地正版win7系统纯净版:点击进入
win7系统怎么格式化电脑
1、首先我们在电脑桌面上点击“计算机”。
2、在里面鼠标右键点击一个需要格式化的磁盘,C盘一般是不能格式化的,不然系统无法运转。
3、之后我们在弹出来的选项卡中,点击里面的“格式化”选项。
4、在里面格式化选项中,点击勾选“快速格式化”,点击下方的“开始”即可开始格式化。
5、会弹出一个提示,告诉我们格式化会删除里面的东西,我们点击“确定”,即可。

6、我们需要等待,根据磁盘的东西多少,等待的时间不同。当绿条满格后,就是格式化好啦。

7、格式化完毕后会有一个提示,我们点击“确定”即可,如图所示。

8、之后我们看一下自己的磁盘,一般数据不会全部删除,那些正在运行的数据不会删除。我们可以重启电脑将所有东西关闭,再次格式化一会,即可将其删除。不过基本不会100%空间显示空闲,如图所示。

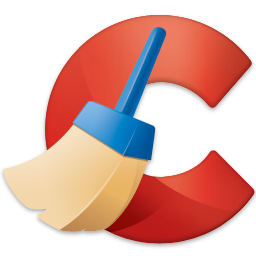
大小:15.3M
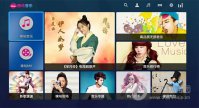
大小:56.05M

大小:43.9M

大小:22.7M

大小:79.3M