win11系统内置安全防护机制,可以自动删除恶意文件,但是有的时候会出现判断出错的情况,因此有的用户想要将这个功能关掉,那么怎么关闭呢?你先在隐私和安全性面板中找到并打开Windows安全中心,在保护区域下选择病毒和威胁防护,然后在打开界面中将“实时保护”和“云提供的保护”这两项的开关关闭即可。
win11自动删除恶意文件怎么关闭
电脑公司win11专业版下载地址:点击立即下载
1、首先我们点击底部的“开始菜单”
2、接着在开始菜单里打开“设置”

3、然后进入左边“隐私和安全性”打开“Windows安全中心”

4、打开后,点击保护区域下的“病毒和威胁防护”

5、随后将其中的保护功能都关闭就可以了。

以上就是win11自动删除恶意文件怎么关闭 win11自动删除恶意文件关闭方法的内容了。

大小:3.2M

大小:2.0M
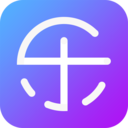
大小:3M

大小:1012 KB

大小:1.89 MB