部分win10用户遇到了驱动冲突导致鼠标失灵的情况,像这种情况要怎么办呢?你可以试试更新驱动程序看看,具体步骤为:打开设备管理器,在其中找到通用串行总线控制器,展开下方的设备,找到鼠标,右键选择更新驱动程序就可以了。如果更新驱动无法解决问题的话,就进入修复界面,在高级选项中选择“回退到以前的版本”即可。
win10驱动冲突导致鼠标失灵怎么办
大地系统win10专业版下载地址:点击立即下载
方法一
1、按下键盘“Win+R”组合键,打开运行。
2、然后在其中输入“devmgmt.msc”回车确定,即可打开设备管理器。

3、在其中右键选中连接鼠标的USB接口,点击“更新驱动程序”即可。

方法二
1、如果我们的鼠标无法使用,可以尝试重启电脑试试看。
2、要是重启电脑还用不了,那么需要连续使用电源键重启电脑,进入WinRE界面。
3、然后依次进入“疑难解答”-“高级选项”

4、最后在其中选择“回退到以前的版本”就可以解决问题了。

以上就是win10驱动冲突导致鼠标失灵怎么办 win10驱动冲突导致鼠标失灵怎么解决的内容了。

大小:22.4M

大小:
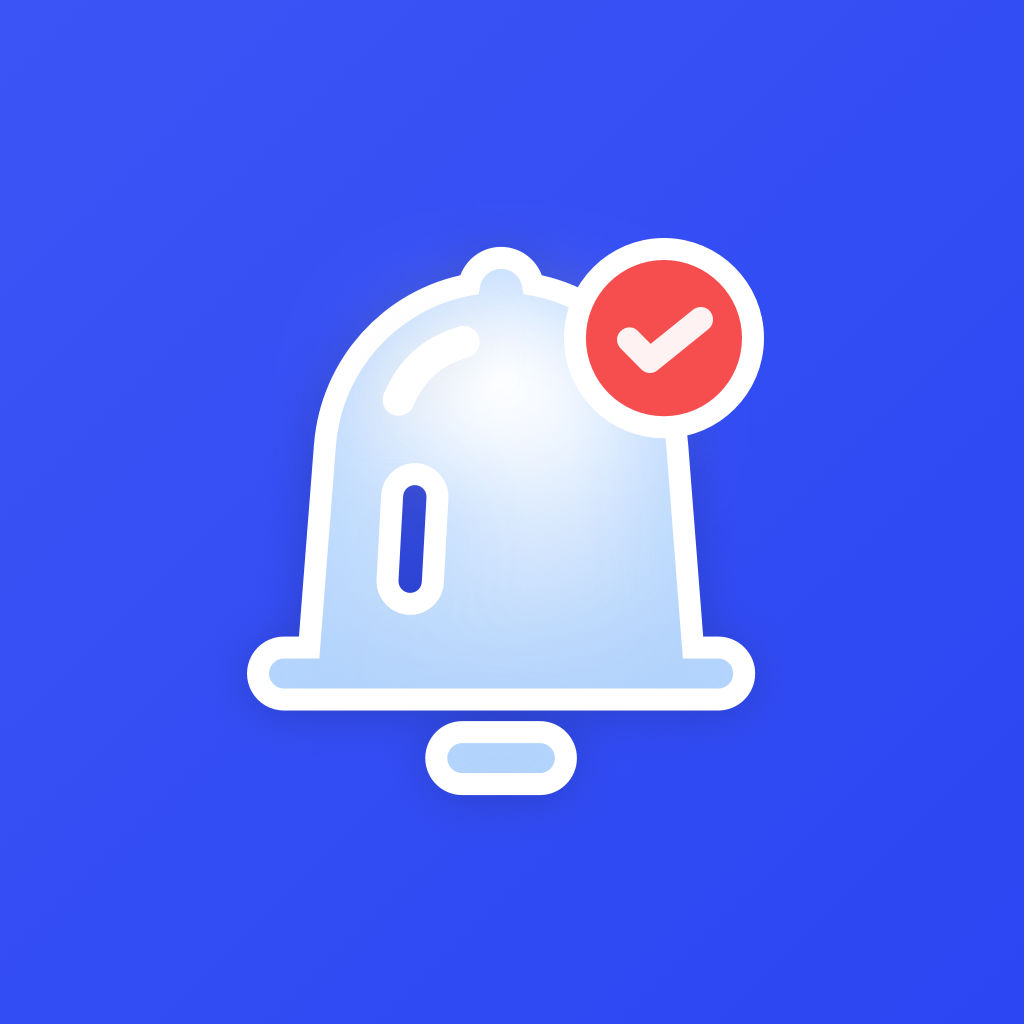
大小:

大小:17.4M

大小:33.0M