win10系统按f8进不了安全模式怎么办呢,win10的系统里面如果用户们需要进入安全模式却发现自己通过开机按住f8没有反应的情况的话该怎么办呢,这个时候用户们不知道解决方法的话这里就给大家提供了方法哦,下面就是具体的win10系统按f8进不了安全模式解决方法的内容,帮大家解决该问题。
大地系统win10原装正版下载地址:点击立即下载
win10系统按f8进不了安全模式怎么办
1、关机情况下,按开机键开机,等到出现徽标(下图),这时候长按开机键强制关机。
2、再次开机,出现徽标,再次强制强制关机,重复三次,直到出现“正在准备自动修复”,如下图:
3、这时候就快成功了,系统进入“正在诊断。。。”,
4、直到出现“自动修复界面”点击”高级选项“

5、这时候要选择“疑难解答”,看图

6、到这个界面要点击“高级选项”

7、这个选项比较多,选右边中间的“启动设置”

8、到此步骤,点击”重启“即可,看图

9、电脑自动重启,等到出现下面的画面选择4

10、即可进入“安全模式”,如图

大小:12.0M

大小:33.8M

大小:28.49MB
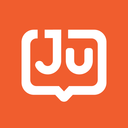
大小:18.5M
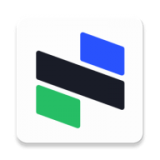
大小:17.1M