win10用户发现在删除软件之后,注册表上还是会有相关残留,那么win10如何清理卸载残留注册表呢?其实方法很简单,你先打开注册表编辑器,定位到Uninstall这个文件夹,这个文件夹里的就是卸载软件后的残留数据,你可以右键选中它们,然后选择卸载,这样就能将残留注册表也清理卸载干净了。
win10清理卸载残留注册表方法介绍:
1、首先按下键盘“win+r”打开运行。
2、接着输入“regedit”并回车打开注册表。

3、然后进入“HKEY_LOCAL_MACHINE/SOFTWARE/Microsoft/windows/CurrentVersion/Uninstall”位置。

4、在该文件夹下的都是卸载应用后的残留。

5、我们只要右键将他们“删除”。

6、出现这个提示没有关系,继续点击是就可以了。之后垃圾注册表信息就完成清理了。

以上就是win10如何清理卸载残留注册表 win10清理卸载残留注册表方法介绍的内容了,希望对各位用户们有所帮助。

大小:3.4M
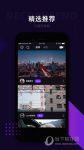
大小:96.71M

大小:22.8M

大小:71.3M

大小:65.4M