部分win10用户发现自己的电脑cpu使用率达到了100,导致变得非常卡,这种情况怎么办呢?第一种方法是将CPU处理器个数调到最大值,具体步骤为:打开系统配置窗口,切换到引导选项卡,接着点击高级选项,然后勾选“处理器个数”,接着将数值设置成最大即可;第二种方法则是将windows更新目录全部清空。
win10cpu使用率100怎么办:
方法一:
1、快捷键"win+R"快速打开运行,在其中输入"msconfig"命令,随后点击下方的确定打开系统配置。

2、进入新界面后,点击顶部的"引导"选项。

3、接着点击界面中的"高级选项"。

4、找到"引导高级选项"下方的"处理器个数",将其勾选上。

5、勾选上之后,将下方的选项框选为最大值,点击确定保存即可。

方法二:
1、进入C:WINDOWSSoftwareDistribution文件夹的位置。

2、选中此文件夹中的所有文件,点击顶部的"删除"按钮,然后重启电脑即可。(这些文件是临时的文件,删除不影响)

以上就是win10cpu使用率100怎么办 win10cpu使用率100解决办法的内容分享了。

大小:26.05MB

大小:58.4M
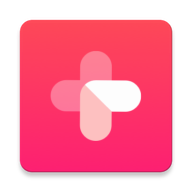
大小:

大小:

大小:26.1M