win11中文模式下打不出汉字怎么办呢,如果用户们使用win11的中文的输入模式的情况下打不出来汉字的话要是没有办法操作就怎么才能打出汉字呢,win11的系统用户们打字的话要通过下面的win11中文模式下打不出汉字解决方法的内容就很容易解决问题,要是用户们使用此方法的话就不会遇到了没办法打出汉字了。
win11中文模式下打不出汉字怎么办
1、首先我们要确保自己已经下载安装了中文输入法,或者第三方输入法软件。
2、如果大家不知道如何添加输入法的话,可以查看本站的教程。
3、如果添加完输入法,还是无法打汉字,那么就需要开启相关服务了。
4、首先右键开始菜单,找到其中的“计算机管理”。
5、然后依次进入“任务计划程序”-“任务计划程序库”-“Microsoft”-“Windows”。

6、接着在其中找到“textservices work”,单击点开。

7、然后在右侧找到图示程序,右键选中它,点击“运行”即可。


大小:133.7M
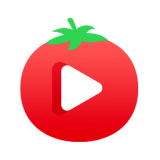
大小:17M

大小:67.4M

大小:24.8M

大小:13.85M