打印机是日常生活里面非常常见的办公用品,在同一办公环境内,我们可以给电脑系统设置共享打印操作,通过电脑连接局域网就可以分享自己的打印文件使用,很多小伙伴想要知道win10怎么连接win7共享打印机,小编为小伙伴带来了win10连接win7共享打印机方法介绍。
win10连接win7共享打印机方法介绍:
1、进入win10系统后,点击“开始”菜单,选择“设置”。或者输入快捷键“Win+I”进入设置界面,并点击“设备”。
2、在弹出新窗口中,找到“添加打印机或扫描仪”。点击后会出现“正在搜索打印机或扫描仪”,这个时候稍等一下,可以看到“我需要的打印机不在列表中”。

3、这个时候点击“我需要的打印机不在列表中”它,在弹出的新窗口中,可以看到5个单按钮。选择第二项“按名称选择共享打印机”,并点击“浏览”。不选择第三项,是因为第三项成功率不高。
4、点击后出现新窗口,这里比较特殊,不要直接在窗口点击要找的远程电脑(因为有可能连接失败)。直接输入远程电脑的IP地址“192.168.0.123”并点击“选择”。要记住斜杠的方向不要弄错了。
5、这时出现了远程共享的打印机,选中需要的打印机,并点击“选择”。

6、选择后,如果正常就会自动添加打印机了。但也会遇见这个情况,提示“找不到驱动程序”,这个时候就需要安装打印机驱动。
7、取出买打印机时候赠送的光盘,或者搜索打印机型号下载。根据提示安装。这里有些需要说明的地方。这里推荐使用“确定希望在不连接打印机的情况下安装软件”,不要选择其他选项。

大小:69.3M
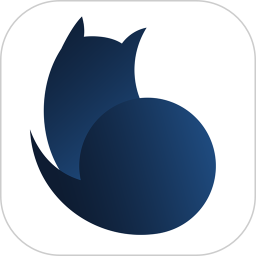
大小:34.0M
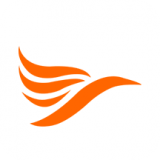
大小:11.8M

大小:

大小:31.5M