历数安装系统windows7专业版 旗舰版的区别方式 小编教你U盘装系统
发布时间:2018-05-18 15:14:56 文章来源:https://www.windows7zj.com 作者: 小金
笔记本在日常使用中经常会遇到各种各样奇怪的问题,对于一些奇怪的问题经常不能从根本上找到原因从而解决,而重新装系统成了一个较为万能的办法,小编的一位朋友最近抱怨他用的笔记本系统出了问题,但是没有光驱是不是没法装系统了,这么一聊才发现原来许多人并不会用U盘装系统的方式,而还停留在光盘装系统的观念上。

系统这一个我们在刚接触到计算机就熟知的名词,随便一个人都可以七七八八说出几个系统型号的名字,WIN7、WIN8、IOS和安卓等等,但说到安装系统很多同学还不是很了解,系统出现问题还会求助于客服或者维修电脑的人员,其实U盘安装系统没有多少难度,通过这篇文章相信大家都可以轻松掌握。
安装系统方式:软盘
对应操作系统:DOS、WIN3.1

WIN8.1的3.5英寸安装盘
早在DOS和Windows 3.1年代,还没有移动硬盘、U盘和光盘的情况下,数据传输依靠软盘来进行,一块3.5英寸的软件可以存储1.4MB左右的数据,那时候Dos6.22需要三张盘,而Windows 3.1就需要11张,Win95时代就更多了,基本当Win95时代到来之后软盘安装系统的方式也一去不复返了。
安装系统方式:光盘
对应操作系统:WIN95、98、ME、2000、XP
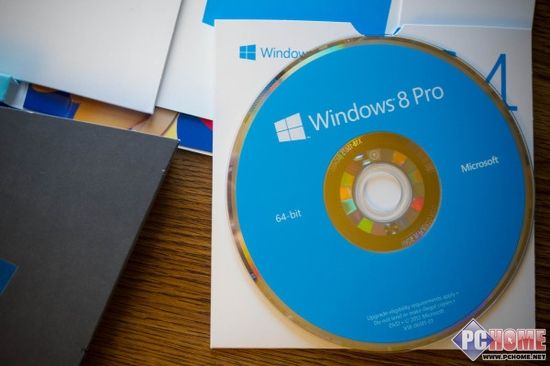
WIN8安装光盘
在安装系统的方式上,光盘成了大多数人的选择,当时能够普及U盘还停留在16MB的容量,几百MB的CD-R已经可以满足大多数系统安装文件的需求,随着DVD-5的推出,接近5GB的容量已经可以从容面对各种安装系统的使用。
安装系统方式:U盘
对应操作系统:WIN7、8

U盘安装系统
随着DVD-10的推出,windows7护眼模式设置,容量已经不是阻碍光盘安装系统方式的因素,而随着免驱动的USB设备的流行,在传输速度和便捷性上更占优势的U盘开始成为新的安装系统的方式,越来越多的产品不再配备光驱设备,U盘装系统成为了最便捷的选择。
安装系统方式:云端
对应操作系统:未知
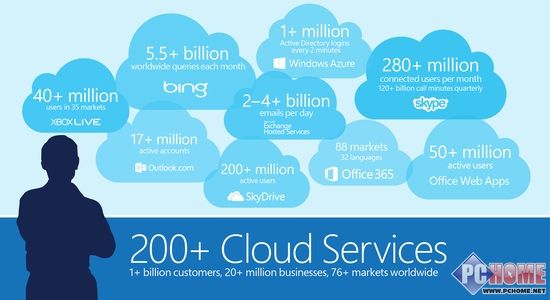
云端系统设想
随着云存储的热潮,越来越多客户端的功能已经集成在云端,而chrome OS也打造了一种了一种云端操作系统的理念,或许我们以后只需要足够大的带宽速度就可以实现现在需要依赖本地操作系统的功能,等到那个时代,安装系统这个名词也就会消失了。
Windows系统版本根据激活方式和功能可分为多个版本,本篇文章将以常用的Windows 7和Windows 8为例,具体讲解如何使用U盘来为计算机安装系统。
笔者推荐使用微软官方镜像网站Microsoft Developer Network下载镜像,相较ghost版本系统更为纯净,这个网站整合了各个语言包的不同系统下载,笔者建议选择更新时间较近的版本进行使用。
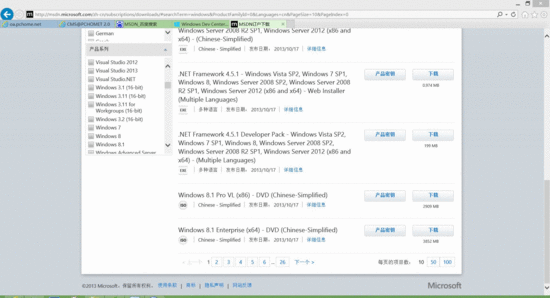
MSDN下载镜像
笔者选择了Windows 7操作系统,根据计算机的内存容量选择适合的位数版本,一般来讲,对于4G以上的内存产品推荐使用64位(X64)的版本,而低于4G推荐使用32位(X86)的版本,而普通版、高级版和旗舰版的区别在于加密功能和内置软件的区别,总体差距不大。
当选择完进行后就可以将进行制作成系统U盘,制作U的软件众多,笔者这里推荐一款微软官方的Windows 7 USB DVD Download Tool软件,简单易用的界面更适合第一次接触制作U盘安装操作系统的用户。
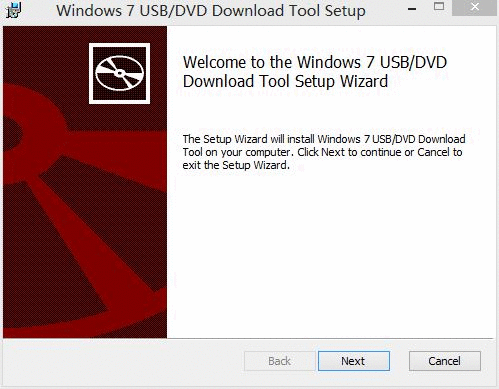
制作软件安装
Windows 7 USB DVD Download Tool软件安装十分简单,经过三步就可以完成安装,需要注意的是这款软件需要.net3.5的支持,若安装提示出错,需先安装.net3.5。
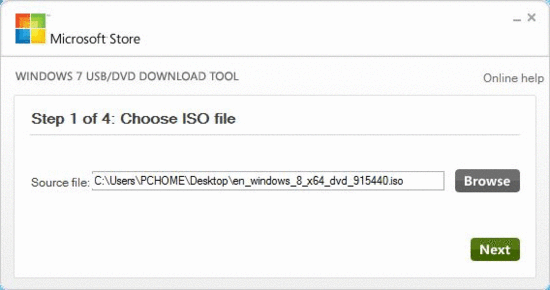
使用软件制作U盘
运行Windows 7 USB DVD Download Tool软件,选择首先镜像,然后选择想要制作的U盘,当进行制作时,软件会清楚U盘内的数据,之后就自动开始制作安装文件,当进度条到100%时即制作完成。
完成了U盘制作后,重新启动计算将启动方式选择为USB接口启动就可进入安装程序进行安装,开机的第一个画面中的下方一般会提示如何选择启动项和进入BIOS的方式,一般的产品为按F1到F12中的一个按键,但也有特例,例如索尼部分产品需要关机状态下按下assist按键选择USB启动。
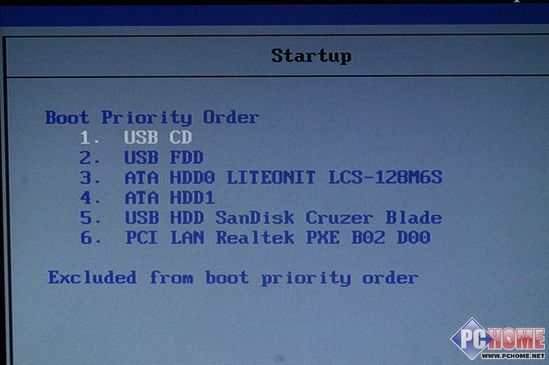
BIOS选择开机启动顺序
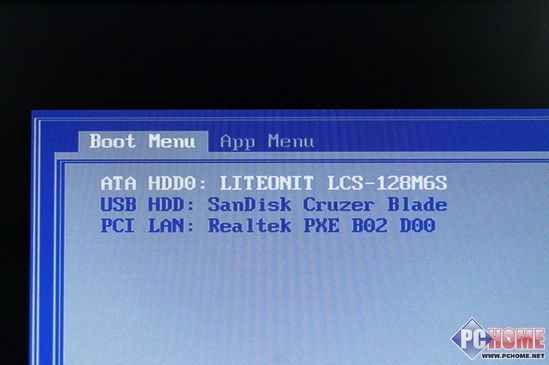
选择U盘启动项
如果并没找到直接选择启动项的快捷键,可以进入BIOS将默认启动项由硬盘变换成USB,值得注意的是若用这个方式,当系统安装完毕重启时,需拔出U盘,不然系统会再次进入安装界面。
在进入安装界面后就可以开始安装程序了,相较Windows 7的众多版本,Windows 8将核心版本和专业版本都集合在一个镜像文件中,通过输入的安装秘钥来决定安装的版本。
系统安装过程
在选择完安装版本后,选择自定义安装,进入磁盘容量的划分界面,随着系统版本的升级,在硬盘的使用容量也有所增加,在进行系统分区尽量保证大一些的空间,在安装新系统时,建议格式化原先的系统分区。
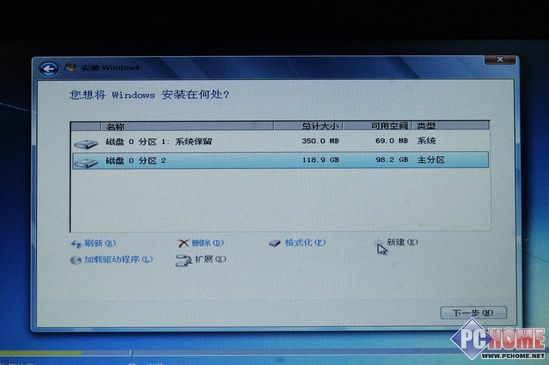
硬盘分区设置
综上所述,这就是https://www.windows7zj.com的本文作者:小金给你们提供的历数安装系统windows7专业版 旗舰版的区别方式 小编教你U盘装系统了,所写的原创文章仅此参考,觉得这篇文章不错就可以分享给身边的朋友,欢迎点评,版权声明:如若转载,请注明:https://www.windows7zj.com,谢谢!
