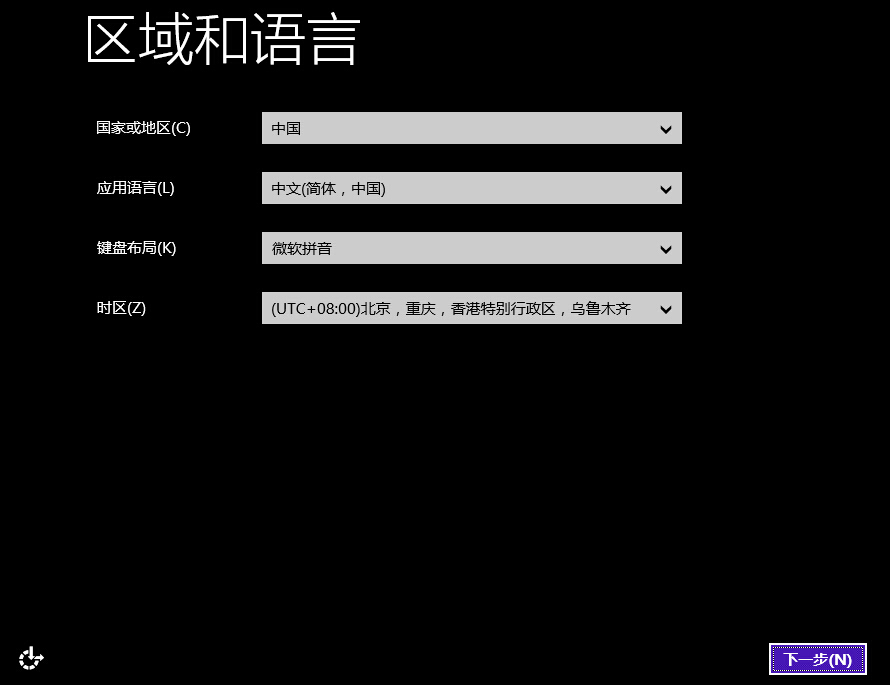大白菜v7安装windows7专业版安装密钥原版win10系统使用教程
发布时间:2018-05-29 11:42:33 文章来源:https://www.windows7zj.com 作者: 小美
众所周知win7系统是因为其稳定性与其个性化的功能设计得到了用户们的青睐,但是为了迎接更加完善的win10系统的到来,微软在10月底已经正式宣布win7系统停止更新,那么面对即将上市的win10系统,安装好大白菜v7的用户们该如何使用u盘安装win10系统呢?下面就一起来看看大白菜v7安装原版win10系统使用教程。
安装win10系统前期准备工作:
①、下载安装好大白菜v7u盘启动盘制作工具,并且制作好大白菜u盘启动盘。
②、在网上下载好win10系统镜像,将下载好的win10系统放入大白菜u盘启动盘根目录。
③、查看并修改硬盘模式为ahci硬盘模式,详情请参考“如何修改asus x201e笔记本ahci硬盘模式”。
完成以上准备工作,下面就一起来看看大白菜v7安装原版win10系统使用教程。
1.将制作好的大白菜u盘启动盘插入usb接口(台式用户建议将u盘插在主机机箱后置的usb接口上),然后重启电脑,出现开机画面时,通过使用启动快捷键引导u盘启动进入到大白菜主菜单界面,windows7图片编辑对比度,选择“【03】运行大白菜Win8PE优化版(新电脑)”;回车确认,如下图所示
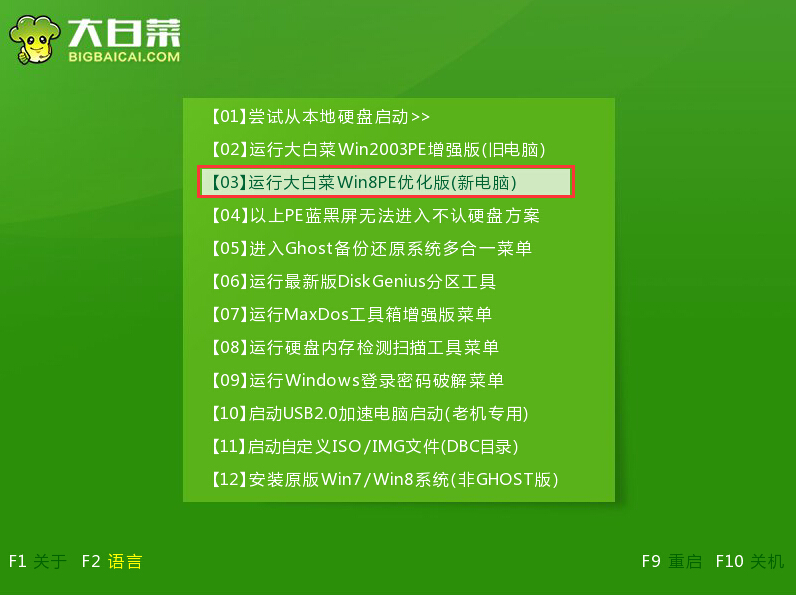
2.进入pe系统桌面,系统会自动弹出大白菜PE装机工具,点击“更多(M)”再点击“打开”进入下一步操作。如下图所示
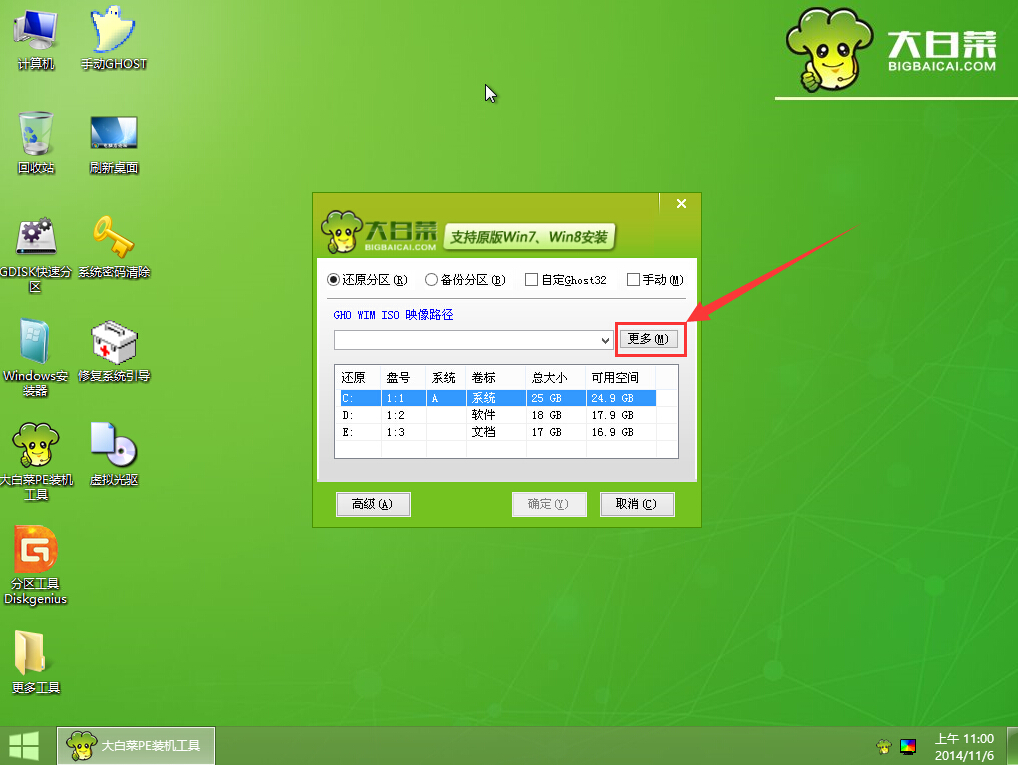
3.选择之前存放在u盘根目录的win10系统镜像,点击“打开(O)”进入下一步操作。如下图所示
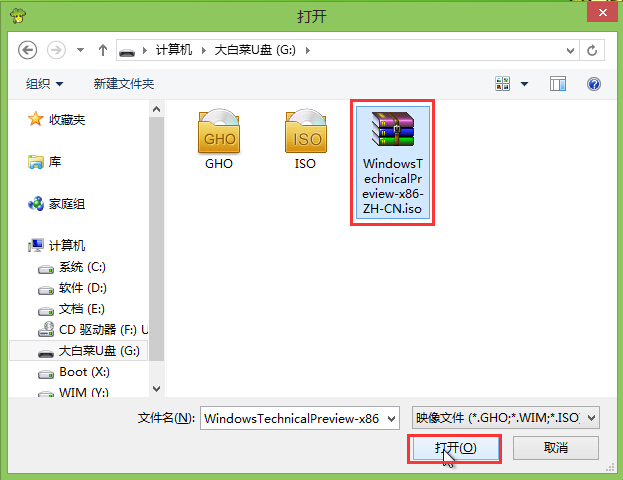
4.点击选择需要安装win系统镜像的系统盘,点击“确定(Y)”进入下一步操作。如下图所示
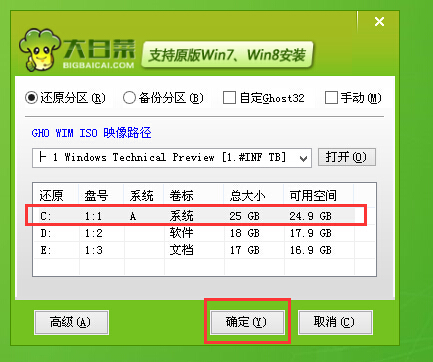
5.在弹出的提示窗口中,点击“确定(Y)”进入下一步操作。如下图所示
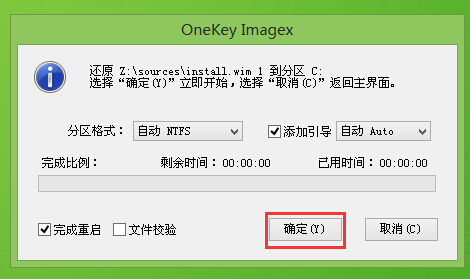
6.耐心等待系统镜像自动还原完成,等待电脑重新启动并且自动安装的完成。如下图所示
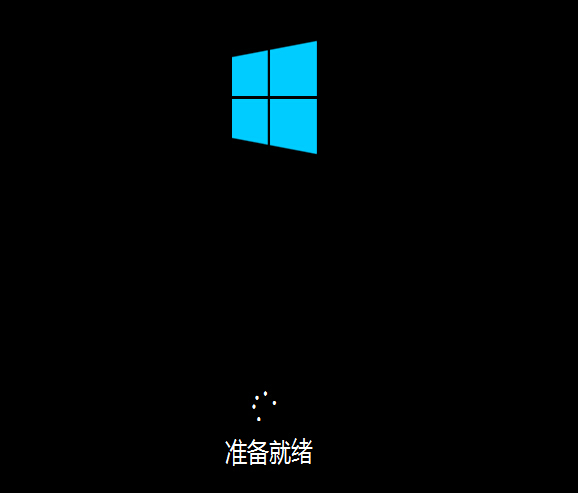
7.系统安装完成之后,在弹出区域和语言框中, 点击“下一步(N)”根据提示来操作进入系统桌面。如下图所示
综上所述,这就是https://www.windows7zj.com的本文作者:小美给你们提供的大白菜v7安装windows7专业版安装密钥原版win10系统使用教程了,所写的原创文章仅此参考,觉得这篇文章不错就可以分享给身边的朋友,欢迎点评,版权声明:如若转载,请注明:https://www.windows7zj.com,谢谢!