windows7恢复出厂设置在哪里硬盘安装xp原版系统教程图解
发布时间:2018-08-17 15:01:30 文章来源:windows7下载 作者: 杨晶晶
3、xp密钥(激活码):MRX3F-47B9T-2487J-KWKMF-RPWBY

由于个人操作喜好以及电脑配置较低等原因,有些用户仍然选择xp系统,安装xp系统最简单的方法是从本地硬盘安装,不过有些电脑新手仍然不知道在怎么从硬盘安装原版xp系统,接下来系统城小编就教大家硬盘安装xp原版系统的教程。
7、安装程序开始格式化C盘;
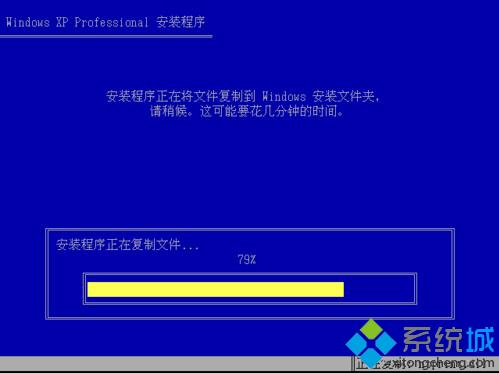
4、激活工具:Win XP Activator激活工具
一、安装准备
5、开始进行系统文件的复制;
6、完成复制后会重新启动计算机;
1、下载xp镜像到C盘外的分区,比如D盘,使用WinRAR解压或虚拟光驱直接打开,双击“setup.exe”;
11、开始进行xp系统的安装,安装过程需要半小时左右;
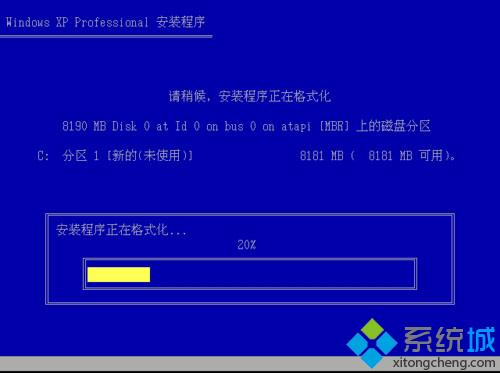
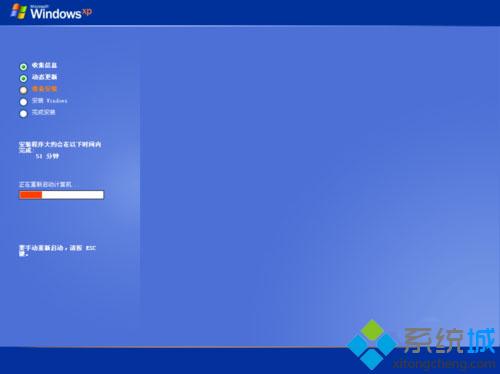
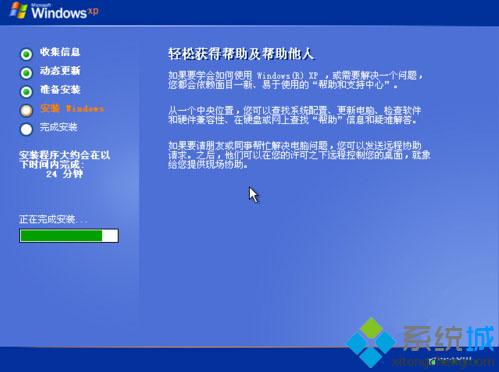
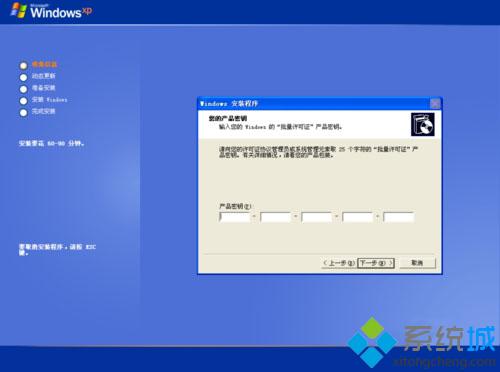
8、安装程序执行系统文件的复制,需要几分钟左右;
9、接着初始化Windows XP配置;
以上就是通过本地硬盘安装原版xp系统的方法,由于原版xp系统没有硬件驱动,所以安装之前一定要先备份好驱动,安装完成后再进行恢复。
3、安装类型选择“全新安装”,下一步;
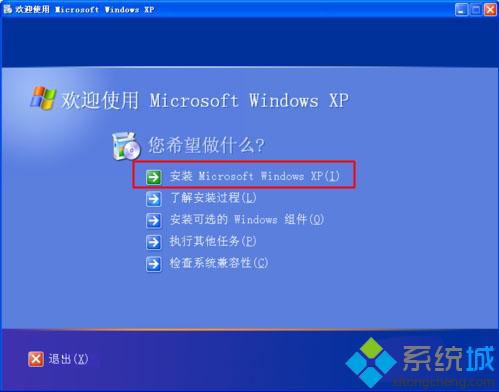
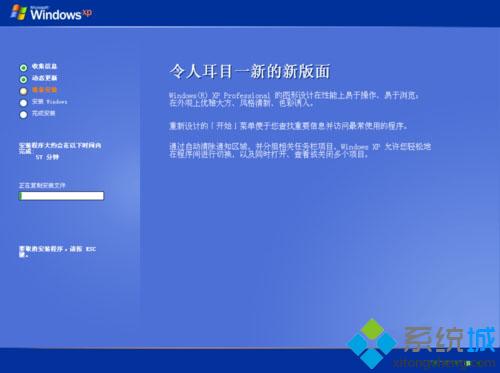
12、当看到“欢迎使用”时,windows7怎么连接网络怎么设置,就表示安装完成了,接下去就是手动设置用户名等信息。

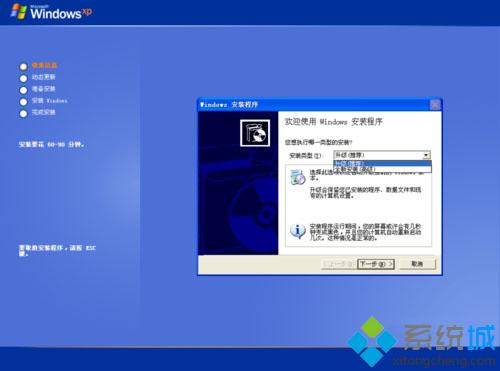
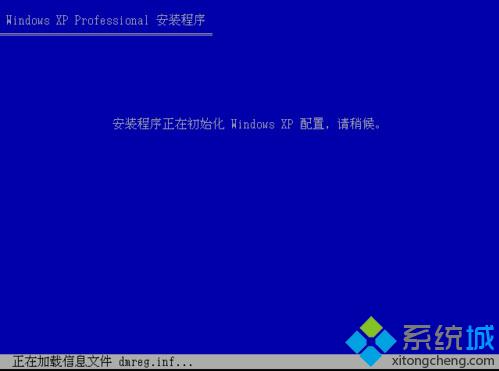
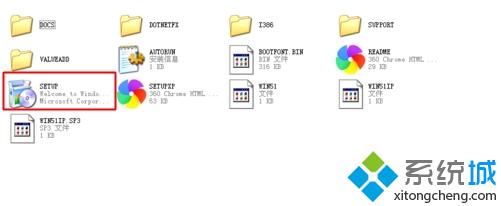
综上所述,这就是windows7下载的本文作者:杨晶晶给你们提供的windows7恢复出厂设置在哪里硬盘安装xp原版系统教程图解了,所写的原创文章仅此参考,觉得这篇文章不错就可以分享给身边的朋友,欢迎点评,版权声明:如若转载,请注明:windows7下载,谢谢!
本文章关键词:
相关文章
Windows xp系统教程栏目
本类教程排行
系统安装教程
本热门系统总排行
