windows7安装教程文库重装系统怎样才能高效?小编谈系统维护技巧
发布时间:2019-01-06 17:01:29 文章来源:windows7旗舰版64位 作者: win7搬砖工
设置好安装分区之后,windows7旗舰版笔记本,唯一需要操作的是使用鼠标左键点击需要安装的分区。之后的安装步骤完全通过程序自动运行,用户只要等待安装完毕重启即可。
随着U盘系统盘逐渐流行,我们已经很难看到传统的“XP盘”这种光盘介质安装盘,体积更小容量更大的U盘已经成为主流。虽然介质更换了,但是系统安装步骤与方法完全没有变化,大家依然可以用老方法来进行系统安装工作。

系统安装小技巧:设置硬盘分区最重要
如果针对系统问题而进行的重装,我们需要选择自定义安装选项。在自定义安装界面中,我们同时可以针对硬盘分区进行操作,包括删除、新建、格式化分区等。
在BIOS中的启动页面中,该页面负责的是安排主板各存储设备的启动顺序。主流的U盘启动盘多设置为HDD+,所以我们在安排启动顺序时需要在硬盘启动选项中才能够找到U盘设备。
第1页BIOS设置小技巧:如何设置启动顺序
U盘安装系统已经日渐普及
在设置完启动顺序后,我们需要将设置后的BIOS信息通过退出选项进行保存,只有保存之后的信息才能够存储在BIOS记忆体中。在保存之后,等待系统重启,如果没有问题的话即可直接进入U盘内的系统安装界面中。
分区管理安装界面
对于一个DIYer来说,重装系统是一个十分必要的工作,并且是一个十分基础的系统维护过程。很多人都将重装系统这个基础性工作看得过于简单,但是在实际操作中却难免出错,由此可见系统维护是一个十分需要细心的工作。
第2页系统安装小技巧:设置硬盘分区最重要
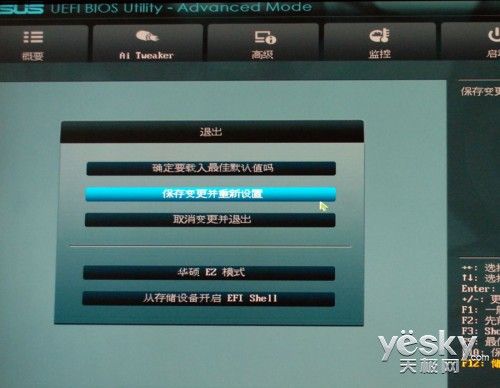
BIOS设置小技巧:如何设置启动顺序
系统安装类型选择界面第二步进入了系统安装类型选择环节,在界面上标识出了两类安装方式,一种为升级、另一种为自定义。升级安装只要针对的是原有系统是XP等系统进行升级,它的好处在于能够保留系统数据。而自定义安装则不会保留之前系统盘分区数据,安装一个全新的Windows系统。
选择硬盘启动顺序
其实对于DIYer而言,安装系统的只是一个十分简单的工作,甚至喜爱折腾的玩家在一天内需要重装系统N遍。如果在安装系统时出问题了怎么办?下面就请随小编一起来看一下如何安装操作系统小技巧。
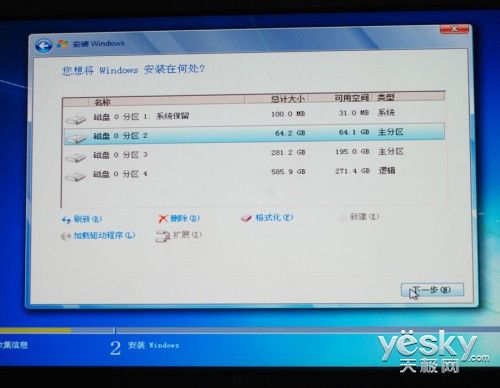
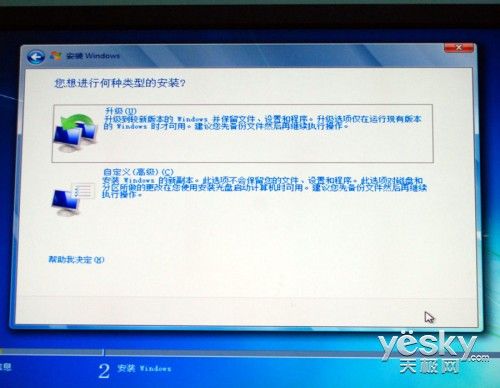
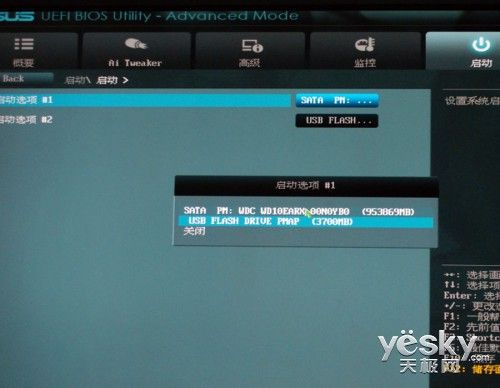
如何判定系统进入U盘内置系统界面?通过辨认系统安装欢迎界面即可判定,十分简单明了。在安装欢迎界面中,windows7无法连接网络怎么回事,只有一个名为“现在安装”的主按钮,点击它即可进入系统安装步骤。
在重装系统时我们不难发现,如果硬盘没有安装系统时电脑便可引导至光驱等设备进行系统安装,而硬盘装有系统或者使用U盘系统盘时,往往无法成功引导至系统安装界面。针对这个问题,需要在BIOS中进行相关调校,从而搞定引导环节。
保存BIOS设置之后重启才能生效
系统安装完毕之后,经过两次重启,我们就可以看到久违的Windows桌面了。怎么样,是不是很简单?在安装完系统之后,我们需要做的则是重装系统驱动以及各类办公软件来恢复系统到原来的样子。
综上所述,这就是windows7旗舰版64位的本文作者:win7搬砖工给你们提供的windows7安装教程文库重装系统怎样才能高效?小编谈系统维护技巧了,所写的原创文章仅此参考,觉得这篇文章不错就可以分享给身边的朋友,欢迎点评,版权声明:如若转载,请注明:windows7旗舰版64位,谢谢!
