有的win10用户想要使用美式键盘,但是又不清楚它要怎么调出来,其实大家需要先添加美式键盘才能调出来使用。你先打开时间和语言 面板,之后在区域和语言界面点击添加语言,然后选中English(美国),接着点击设置为默认语言按钮,再在语言的选项界面添加美式键盘,之后只要使用Windows键加空格键就能调出美式键盘了。
win10美式键盘怎么调出来:
1第一步打开win10系统Windows设置,点击时间和语言:
2第二步进去时间和语言界面之后,点击区域和原因,选择添加语言,如下图所示:
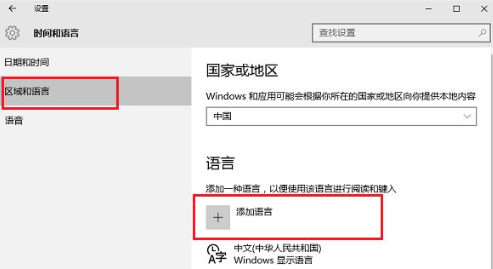
3第三步进去添加语言界面,先选择English,然后选择English(美国),如下图所示:
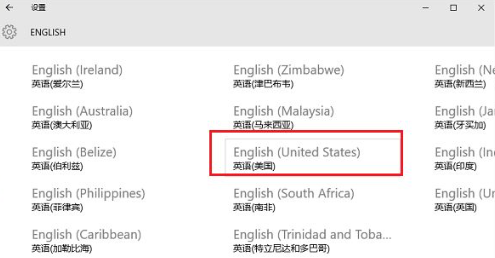
4第四步添加语言之后,选择设置为默认语言,如下图所示:
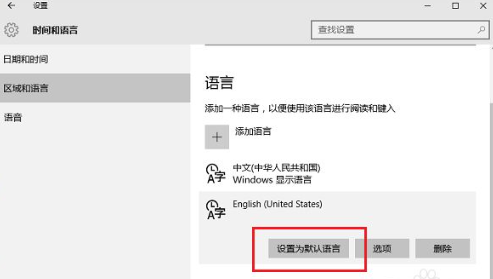
5第五步设置为默认语言之后,点击选项,如下图所示:
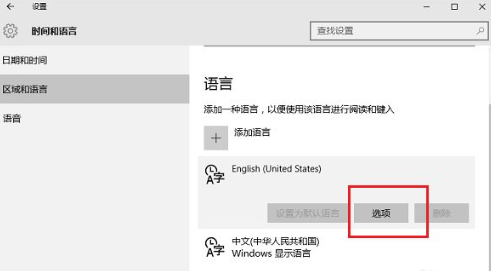
6第六步进去默认语言选项界面,进行添加美式键盘,这样美式键盘就是默认的输入法了,如下图所示:
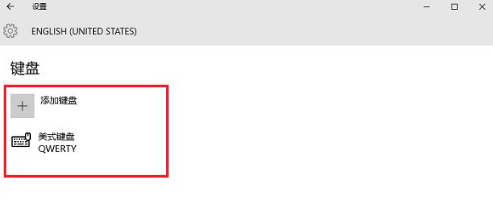
7第七步添加完,用户可以使用Windows键加空格键来进行切换。