有些网友给自己的电脑安装了windows双系统,其中就包含了最新的win11系统,不过不知道怎么切换系统使用,想了解怎么设置win11双系统启动引导。下面就教下大家win11双系统引导启动设置方法。
工具/原料:
系统版本:win10和win11系统
品牌型号:笔记本电脑/台式电脑
方法一:
1、找到windows系统的【开始菜单】, 鼠标右击图标找到【文件资源管理器】打开。
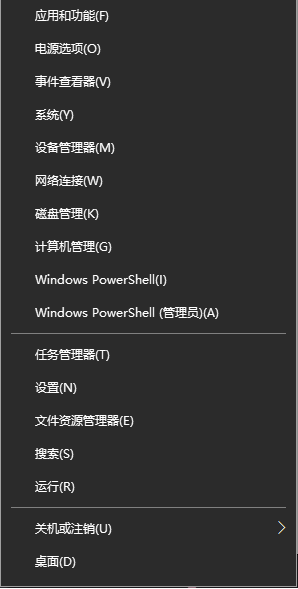
2、在文件资源管理器中,找到【此电脑】后使用鼠标右键选择【属性】打开。
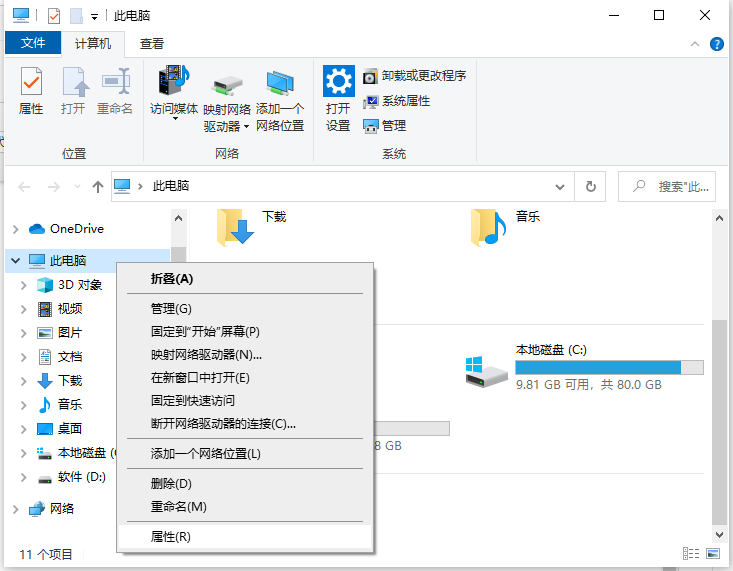
3、接着进入到系统属性界面,点击【高级系统设置】进入。
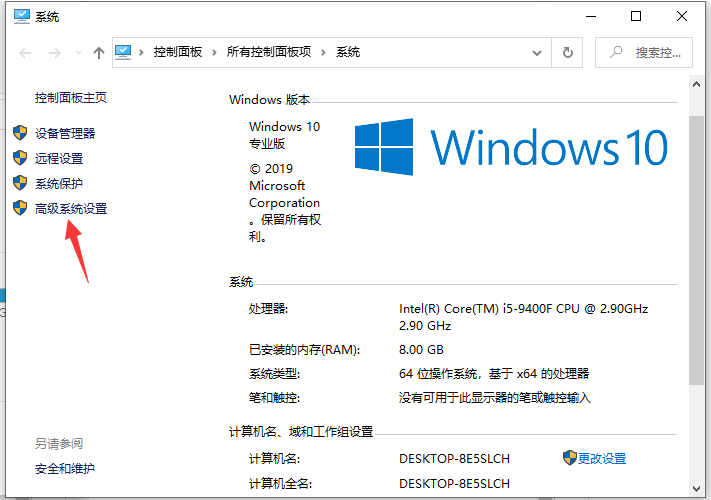
4、然后在弹出系统属性窗口当中,切换到【高级】页面点击启动和故障恢复的【设置】选项进入。
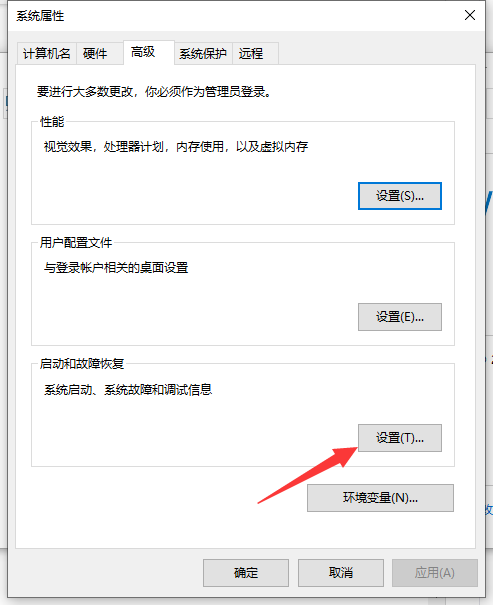
5、在打开的窗口当中,找到系统启动一栏选中【默认操作系统】的下拉项,这时可以选择需要的win11或者其他win10等系统进行开机默认启动设置啦。
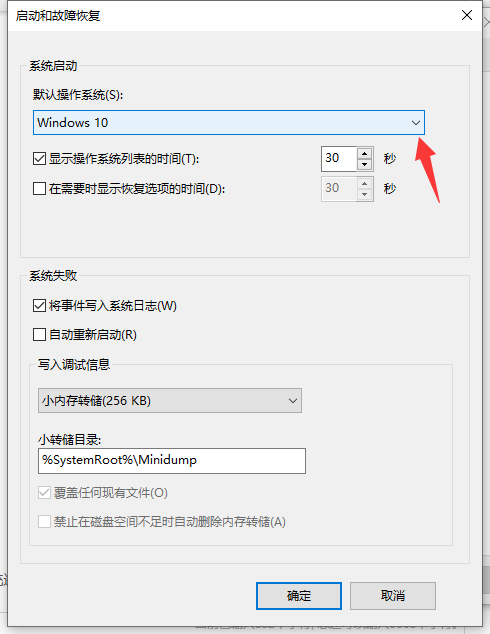
6、另外在界面的下方【显示操作系统列表的时间】设置当中,还可以设置开机启动菜单的显示时间,这里设置为10秒,如果不需要可以设置为0,点击【确定】完成即可。
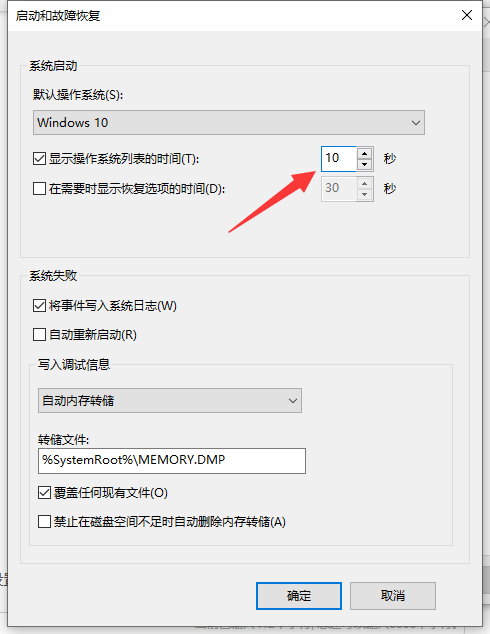
方法二:使用msconfig命令来设置
1、正常开机进入Windows系统,按 Win+R 打开运行窗口,在窗口中输入 msconfig 并打开。
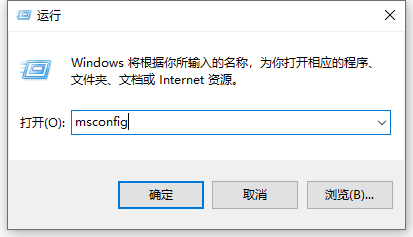
2、在高级选项中找到引导,在这里可以选择自己需要的windows系统开机引导菜单点击“设为默认值”确定即可。
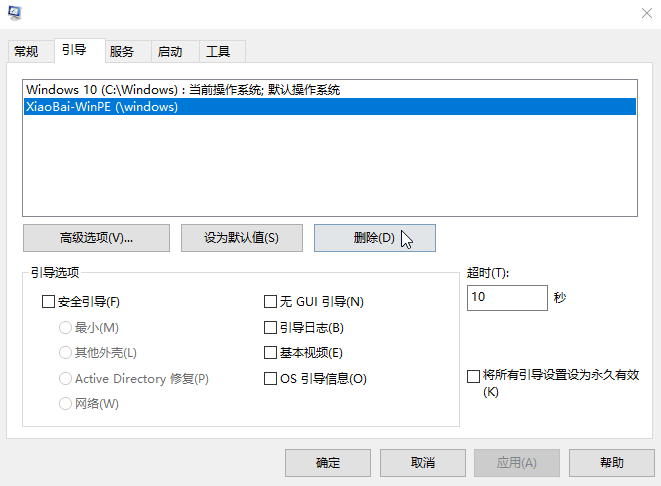
以上便是win11双系统引导启动设置方法,希望能帮到大家。
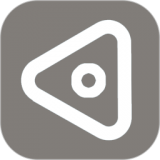
大小:10.4M

大小:

大小:16.76M

大小:18.4M

大小:10.4M