windows10U盘启动是一些用户遇到了bug或者是想要重装的时候使用的方法,当用户无法使用正常的恢复模式进行修复系统的话那就只能够使用u盘启动来操作了,那么windows10怎么设置u盘启动呢,这里就给用户提供windows10设置u盘启动方法介绍,当用户如果需要使用功能该方法的话就可以自己操作了。
windows10怎么设置u盘启动
1.回到桌面。点击开始徽标,点击开始菜单左侧的设置
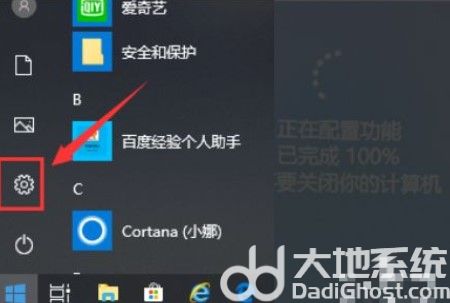
2.设置界面点击更新和安全
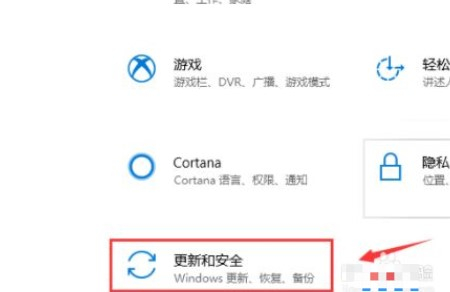
3.进入更新和安全界面,点击左侧的恢复选项
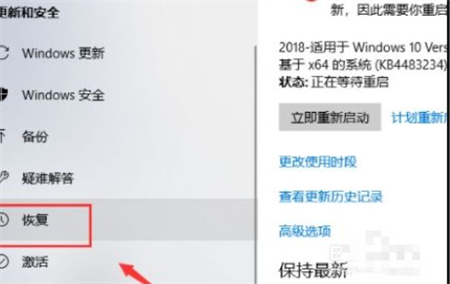
4.进入恢复界面,点击高级启动下面的立即重新启动
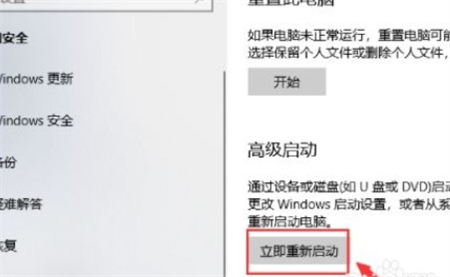
5.插入自己的U盘,等待系统关机配置
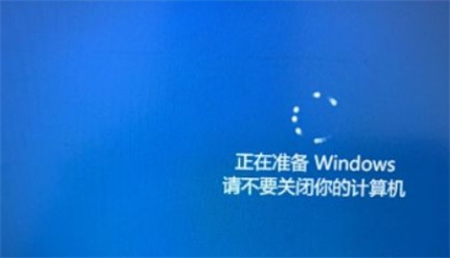
6.进入配置选项,点击使用设备
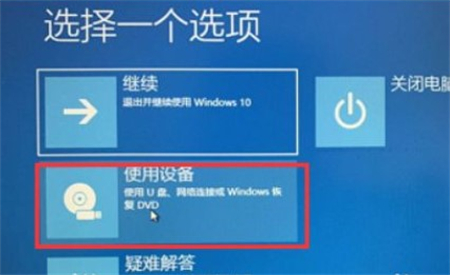
7.进入设备列表,点击选择U盘装置
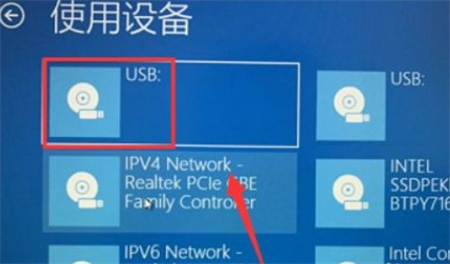
8.系统再次重启,直接进入U盘启动程序,配置启动完成

上述就是关于windows10怎么设置u盘启动的方法介绍了,希望大家能够学会。

大小:

大小:42.5M

大小:2.7M

大小:34.9M

大小:164.8M