部分win10用户在使用电脑的过程中发现自己的桌面颜色变成了灰色,看起来非常不舒服,这种情况应该要怎么解决呢?大家先在设置面板中找到个性化功能打开,然后在颜色窗口中选择高对比设置选项,之后将其中的“应用颜色筛选器”的开关关掉,返回桌面你会发现界面颜色已经恢复正常了。
win10桌面颜色变成灰色怎么办:
第一种方法
1、在通知栏中点击【所有设置】
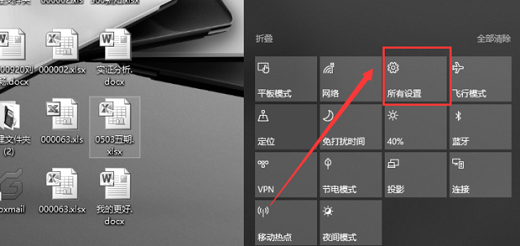
2、点击【个性化】
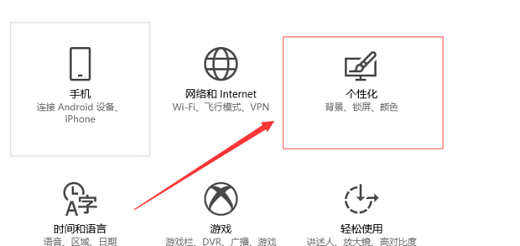
3、点击窗口左侧的【颜色】
4、在颜色对应的右侧窗口中,找到高对比度设置
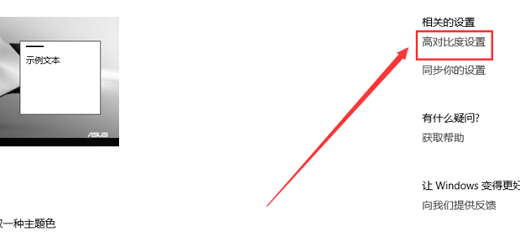
5、打开了一个窗口,此时“应用颜色筛选器”的开关处于【开】的位置;
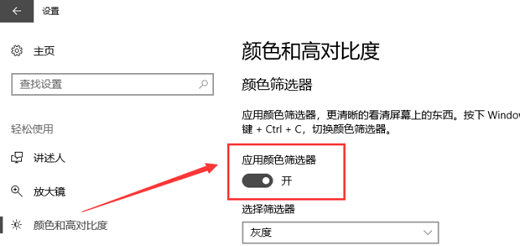
6、点击关闭“应用颜色筛选器”的开关
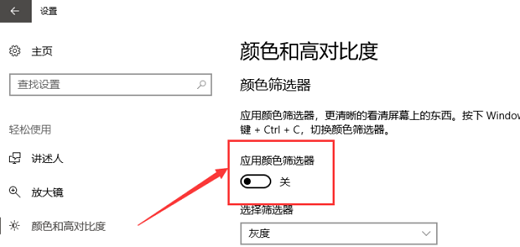
7、返回桌面可发现背景颜色已经恢复正常
第二种方法
1、打开驱动精灵以后,点击“立即检测”按钮,:
2、接下来请在驱动检测列表中点击“修复”按钮,
3、然后在列表中请勾选显卡驱动,点击“下载”按钮,
4、等待显卡驱动下载完成以后,点击“安装”按钮,
5、随后会打开显卡安装程序,由于显卡不同,驱动程序的安装方法也不尽相同,只要按照提示操作就可以顺利完成显卡驱动的升级。
以上就是win10桌面颜色变成灰色怎么办 win10界面变成灰色解决办法的全部内容了。