回收站是存储删除文件的地方,如果用户后悔了还能从这里恢复文件,但是有的win11用户将回收站内的文件都删除掉了,那么还能恢复吗?怎么恢复?大家可以通过修改注册表的方式去进行恢复,具体步骤为:打开注册表,定位到NameSpace,右键新建项,之后双击打开右侧界面的默认值,将数值数据改为回收站就可以了。
win11回收站删除的文件怎么恢复:
1、键盘上输入“win+r”命令栏中输入“regedit”。
2、找到【HKEY_LOCAL_MACHINE】文件夹。并打开。
3、找到【SOFTWARE】文件夹。并打开。
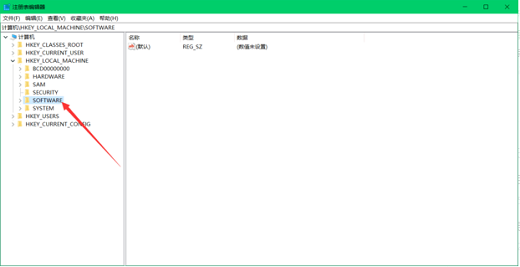
4、找到【Microsoft】文件夹。并打开。
5、找到【Windows】文件夹。并打开。
6、找到【CurrentVersion】文件夹。并打开。
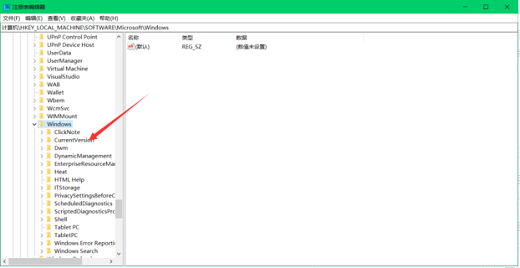
7、找到【Explorer】文件夹。并打开。
8、找到【Desktop】文件夹。并打开。
9、选中【NameSpace】文件夹,右键选择新建,项。
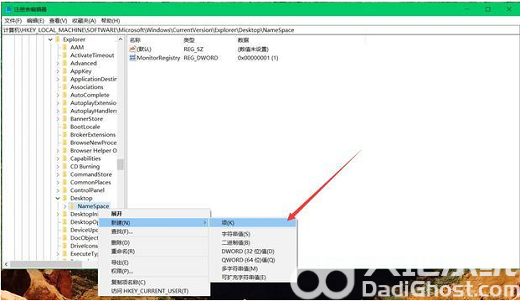
10、将新建的【项】命名为【{645FFO40——5081——101B——9F08——00AA002F954E}】。
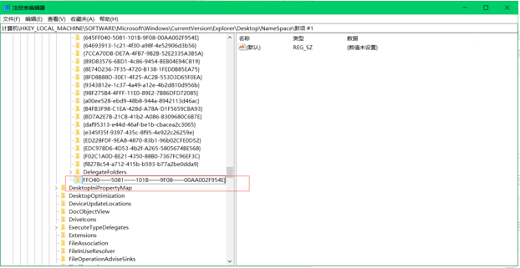
11、选中右边的【默认】,右键【修改】。
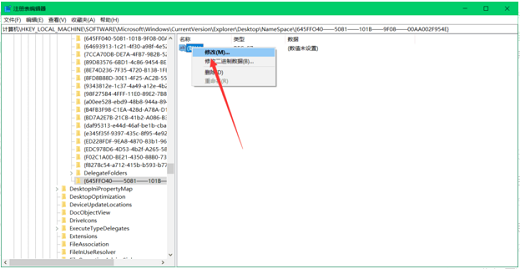
12、输入【回收站】,【确定】。
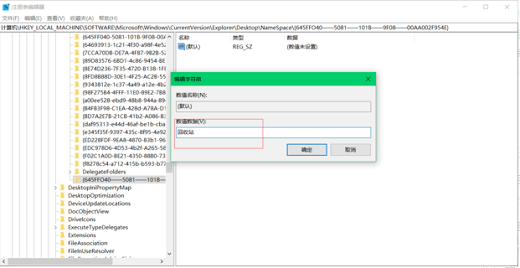
13、重启电脑,再打开回收站,文化已被恢复。
以上就是win11回收站删除的文件怎么恢复 win11回收站删除的文件恢复方法的全部内容了。
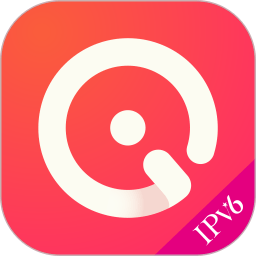
大小:36.8M

大小:

大小:

大小:28.9M
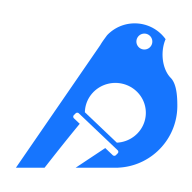
大小:82.4M