部分win11用户感觉默认的c盘空间太小了,不够用,想要扩大容量,那么win11系统怎样给c盘增加空间呢?大家可以通过win11系统自带的磁盘管理功能来实现,先打开磁盘管理面板,找到C盘旁边的磁盘右键删除卷,之后右键C盘选择扩展卷,然后按照提示一步步完成操作,全部完成后C盘的空间就可以增加了。
win11系统怎样给c盘增加空间:
1、首先右键此电脑,打开“管理”。
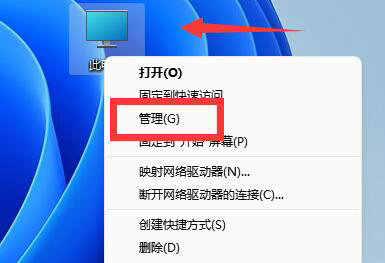
2、接着进入左边“磁盘管理”。
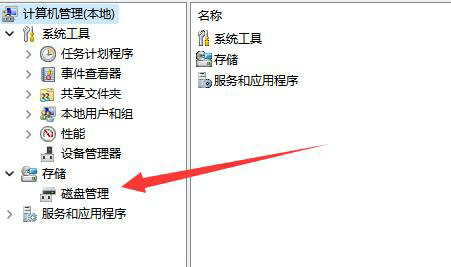
3、然后找到离c盘最近的磁盘,我们这里是d盘,右键选择“删除卷”。
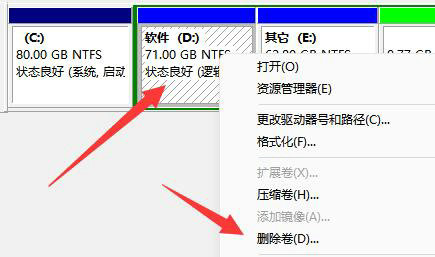
(删除卷会清空数据,记得备份)
4、随后会弹出一个选项,选择“是”。
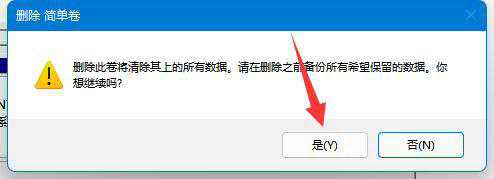
5、删除完成后,右键c盘,选择“扩展卷”。
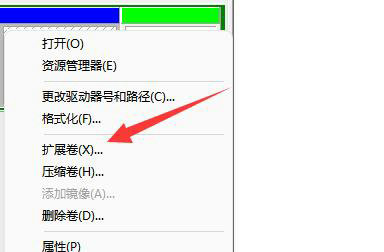
6、点开会进入扩展卷向导,点击“下一步”。
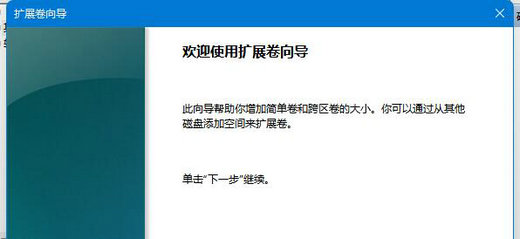
7、然后选择扩展的空间数量,点击“下一页”。
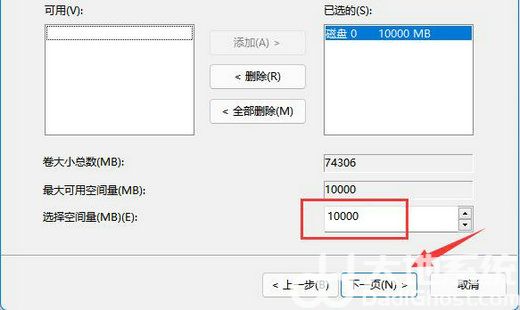
8、这样就能扩大c盘空间了,点击“完成”即可。
以上就是win11系统怎样给c盘增加空间 win11给c盘增加空间方法介绍的内容了。
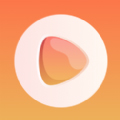
大小:8M

大小:137.1M

大小:127KB
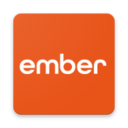
大小:

大小:26.7M