在windows11电脑中,有时候因为操作需求要设置定时关机,但有些用户还不知道怎么设置windows11电脑定时关机,首先我们打开任务计划程序,点击创建新任务,将这个新任务命名为定时关机,接着找到shutdown.exe程序,点击条件选项,勾选第一个选项并选择要关机的时间,点击保存好了。
windows11定时关机设置教程
1、按Windows键,搜索关键字,任务计划打开应用
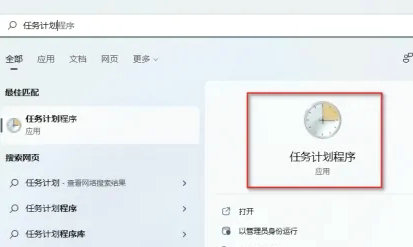
2、点击创建任务设置名称为定时关机,勾选使用最高权限,点击确定
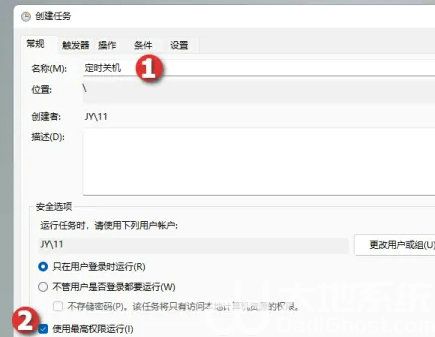
3、切换到触发器、点击新建,设置开始任务为空闲模式,点击确定
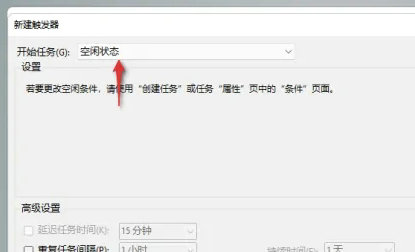
4、切换到操作选项卡,点击新建。点击浏览找到shutdown.exe程序
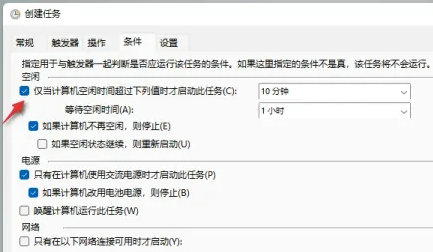
5、切换到条件选项卡,勾选当计算机空闲时超过时才启动此任务选项
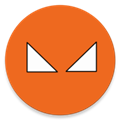
大小:1.8M

大小:0KB

大小:5.2M

大小:

大小:17.4M