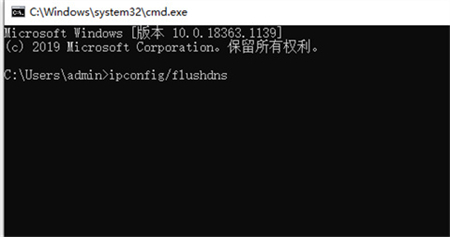win10电脑dns异常怎么修复呢,首先用户的dns是关系到网络正常使用的一个东西,所以这里需要进行设置。下面就是win10电脑dns异常怎么修复方法介绍,用户进入网络设置中,然后进入更改适配器,在这里打开属性就可以看到输入dns 的框,输入后用户就解决这样的问题了。
win10电脑dns异常怎么修复
1、首先在电脑右下角找到“网络图标”并右击,选择“网络和Internet”按钮。
2、进入网络和Internet窗口后找到“更改适配器”选项并点睛网进入,选择正在使用的网络,右键单击属性按钮。
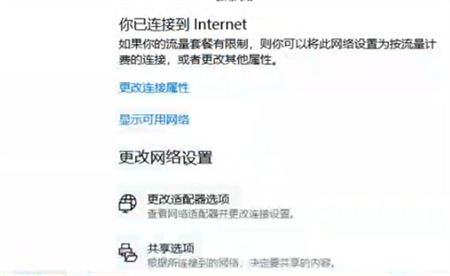
3、进入属性窗口后,首先点击“Internet协议版本4”,打开“属性”,然后再点击“使用下面的DNS服务器地址”。
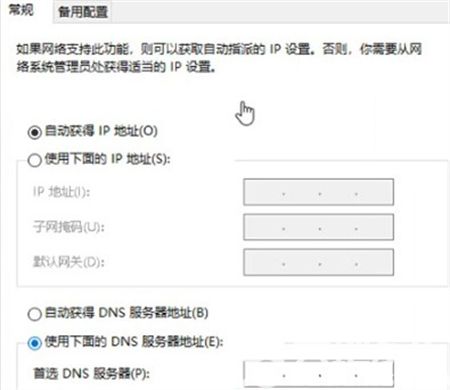
4、在首选DNS服务器中输入“223.5.5.5”,在备选DNS服务器中输入“223.6.6.6”,输入完成后点击下方“确定”按钮。
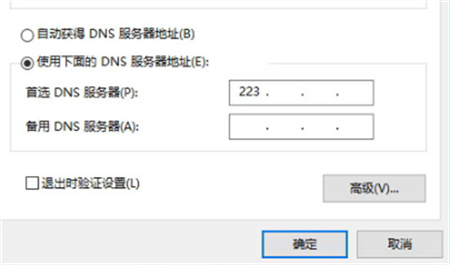
5、设置完成后,还需刷新DNS缓存按钮,然后再键盘上按下“Win+R”快捷键,在出现的运行窗口中输入“cmd”然后点击确定按钮。
6、在出现的页面中输入“ipconfig/flushdns”,然后点击回车键就可以了。