小编曾经给无数笔记本电脑一键重装系统,导致现在看到笔记本电脑就想给它一键重装系统,可能是一种强迫症吧。今天有朋友问小编联想笔记本可以一键重装系统吗?笔记本电脑一键重装系统时需要注意那几点?这正是小编的强项啊,那么下面就给大家说说笔记本电脑一键重装要怎么做吧。
SETP01(运行软件)
大家首先下载个小白一键重装系统 软件,然后双击运行软件。接着是点击软件主界面的“立即重装系统”。假如大家有下载过GHO镜像文件,也可以使用软件界面上的“一键备份还原”功能来重装笔记本系统。
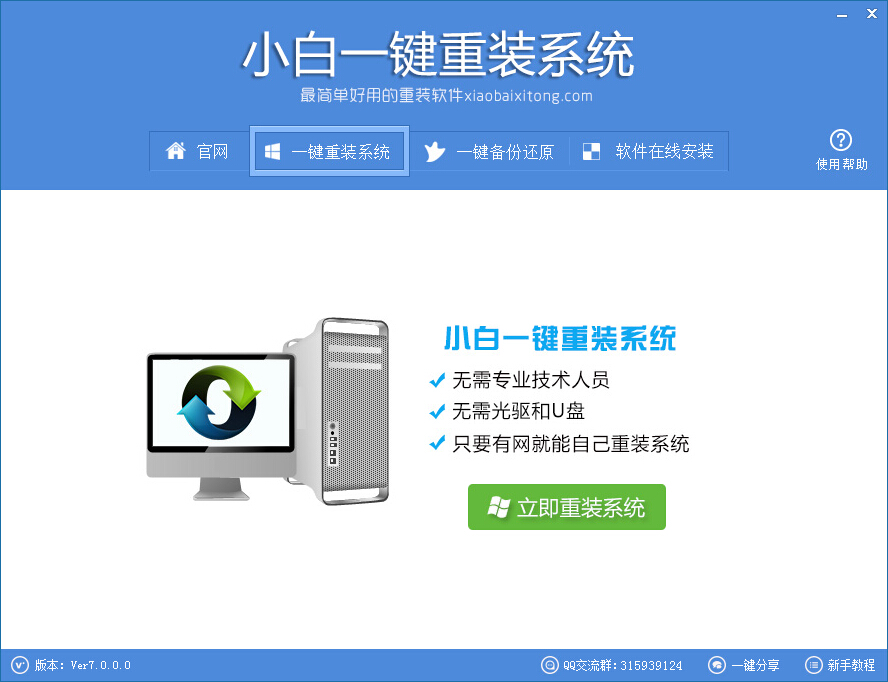
笔记本电脑一键重装系统图1
SETP02(备份资料)
点击“立即重装系统”后,软件首先是会检测下电脑环境。接着是会有个备份资料的步骤,大家可以根据自己需求来操作。这个备份资料在其他软件里面是没有的,这也是为什么会选择小白一键重装系统的原因。
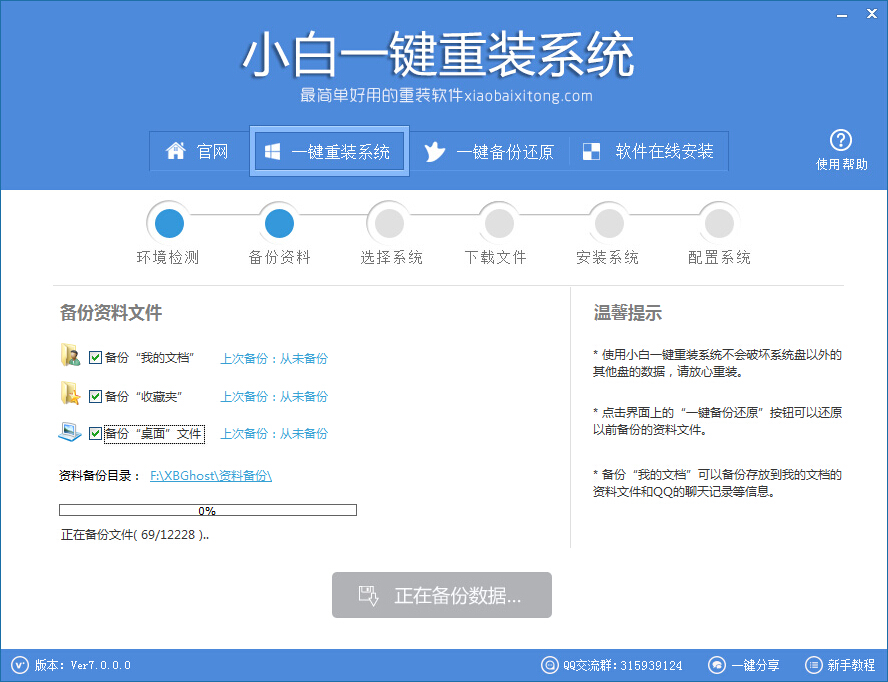
笔记本电脑一键重装系统图2
SETP03(选择系统)
这里根据大家的配置跟需求来选择系统,例如xp系统重装,相关介绍也可以在选择系统选项里面看到,然后大家点击“安装此系统”就可以了。
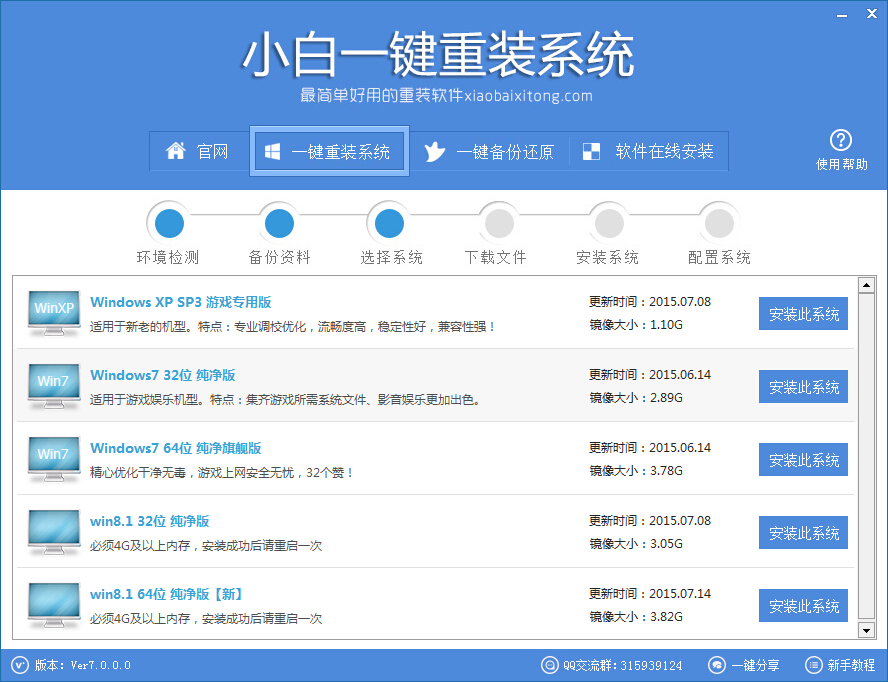
笔记本电脑一键重装系统图3
SETP04(下载安装)
选择好需要系统之后,软件就会开始系统下载。而系统下载完成后就会自动重装系统了。
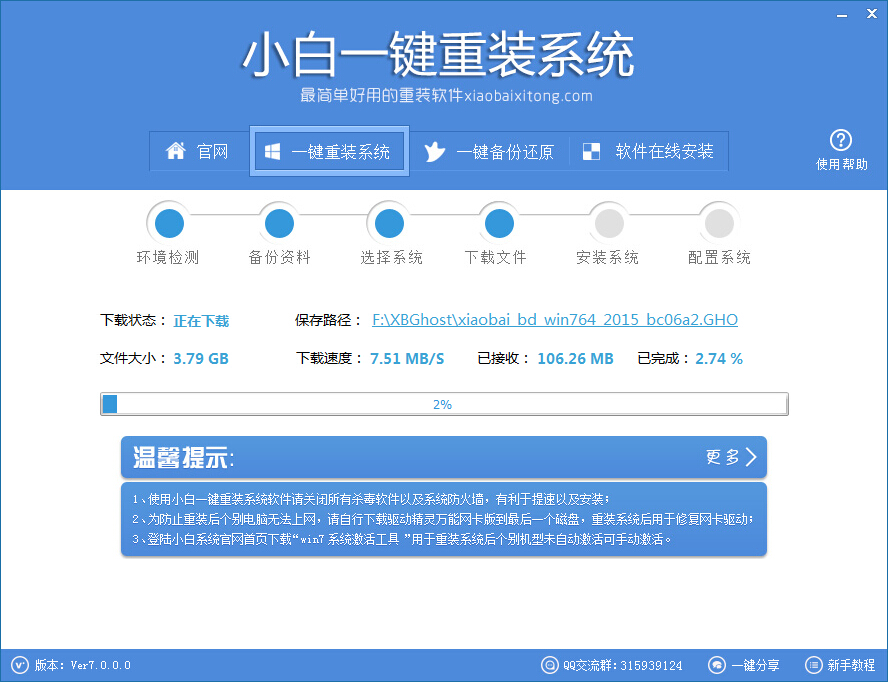
笔记本电脑一键重装系统图4
上面四个步骤就是笔记本电脑一键重装的方法了,大家没有看错,小白一键重装系统就是这么简单!但是简单的背后却凝聚了无数设计师的心血,每减少一个步骤都是经过数十个人的努力才得到的,大家有兴趣的话可以试试这个软件,绝对不枉此生! 最后呢小编还给大家带来了雨林木风win764位安装步骤和win7 32位装win7 64位双系统教程,希望大家会喜欢。