最近网友问小编,如何大白菜u盘重装系统呢?电脑系统出现问题了,当然需要进行重装电脑系统才能解决问题了,就来请教小编大白菜u盘重装系统的问题,既然你们都如此好学,那么下面就让我详细讲解大白菜u盘重装系统步骤。
怎么用u盘装系统:
第一步安装大白菜:下载大白菜U盘装系统软件。
百度搜索‘大白菜’,安装软件!
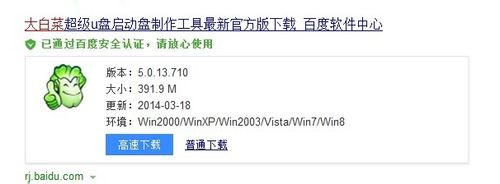
点击下面的一键USB制作,制作前线看自己U盘是什么格式的,点击后会提示格式化硬盘.
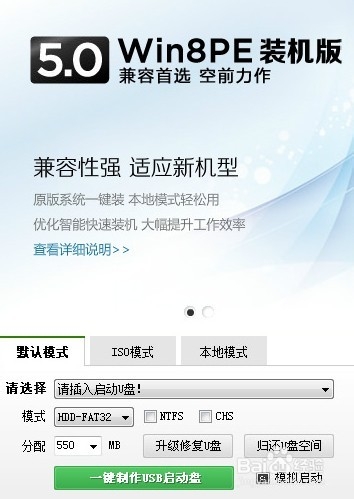
提示制作成功后,这里提示是否测试,点是,看看是否成功运行,如果成功运行就关闭掉就行了。然后去百度上下载自己需要的系统。直接百度搜索系统名字然后下载
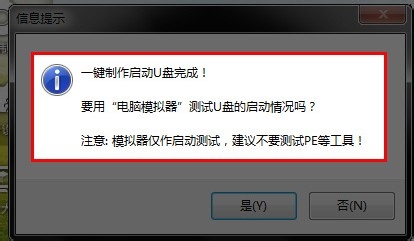
系统文件一般有二种格式:ISO格式和GHO格式。ISO格式又分为原版系统和GHOST封装系统二种。只要用解压软件WinRAR解压后有大于600M(WIN7一般2G)以上的GHO文件的,是GHOST封装系统。下载完成后放到自己大白菜U盘里面。
第二步重装系统:重启电脑然后按delete键,不知道几时按的话,从开机就多按几下,进入以下页面,有些人的界面可能不一样,自己百度下看看就知道了
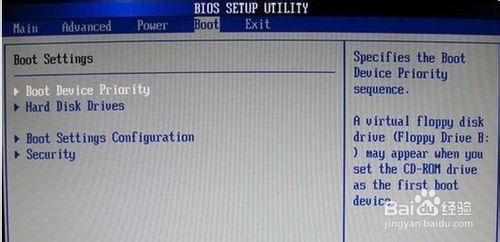
这里有一个名字是USB....,我这里没有,把这个USB..的移到第一个然后按F10,然后按回车。
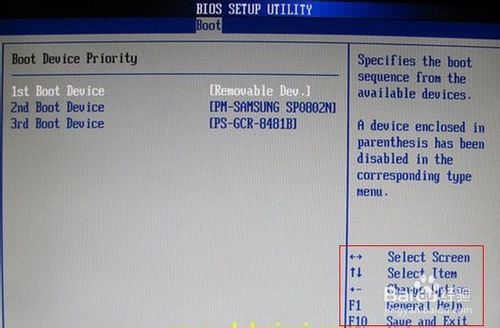
然后就会出现下面的界面,我们选02或者03.

进入PE界面后,选择自己要重装的系统盘,一般为C盘,然后选更多,选刚才下载好后的GHO文件,然后点确定,一路确定。完成后、重启后马上拔掉U盘然后等待就OK了

以上就是小编给你们介绍的大白菜u盘重装系统步骤了,u盘重装电脑系统是非常简单的,而且u盘可以将系统镜像文件复制到u盘内,方便安装系统时使用;若u盘有足够大的空间,则可以多放几个系统镜像文件方便使用。使用简单,使用电脑主板能够支持usb启动即可使用。