如何让电脑识别一个U盘,个别网友的电脑是不想让电脑识别别人的u盘的,主要原因就是怕别人u盘携带病毒,让自己的电脑中病毒,又要重装电脑系统非常麻烦,如何只识别一个u盘呢?就让小编告诉你们电脑识别一个U盘的方法。
将自己的U盘插入电脑USB接口,待U盘被系统正确识别后,进入以下操作。
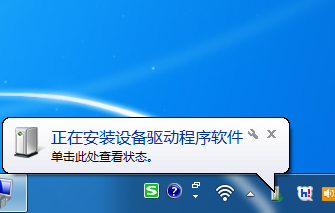
电脑识别一个U盘图1
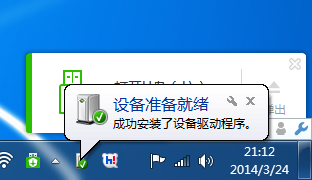
电脑识别一个U盘图2
右击“我的电脑”,从弹出的菜单中选择“管理”项。
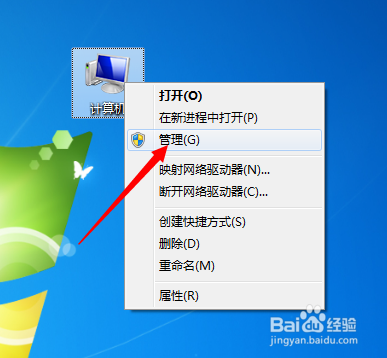
电脑识别一个U盘图3
接着在打开的“计算机管理”窗口中,点击“设备管理器”->“便携设备”,并右击U盘设备名,从弹出的菜单中选择“属性”项。
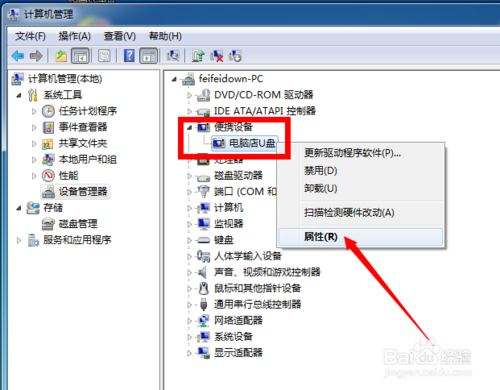
电脑识别一个U盘图4
在打开的“属性”窗口中,切换至“详细信息”选项卡,从“属性”下拉列表中选择“硬件ID”,并将其进行复制。当然,有时会出现没有硬件ID的情况。此时继续按下面步骤执行。
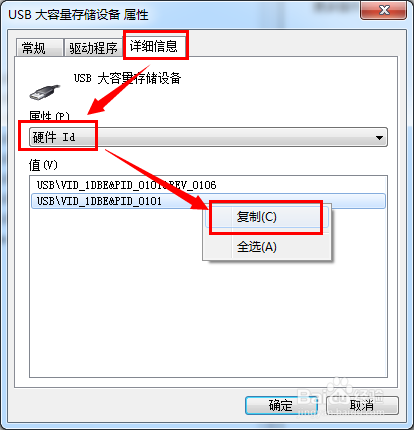
电脑识别一个U盘图5
展开“通用串行总线控制器”项,右击“大容量存储设备”项,从弹出的菜单中选择“属性”项,同样复制其“硬件ID”,以做备用。
打开“运行”对话框,输入“gpedit.msc”打开“组策略”窗口。
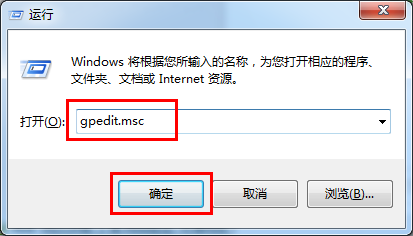
电脑识别一个U盘图6
依次展开“计算机配置→管理模板→系统→设备安装→设备安装限制”,双击右侧的“禁止安装未由其他策略设置描述的设备”项。
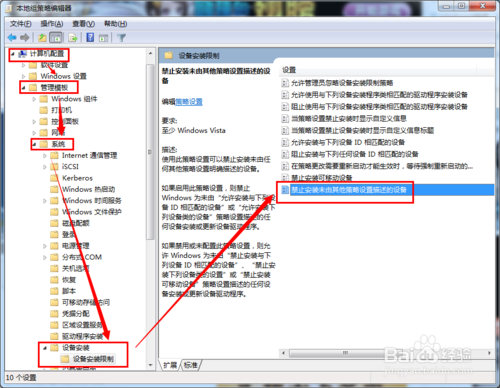
电脑识别一个U盘图7
在打开的窗口中,勾选“已启用”项,并点击“确定”按钮。如何用u盘重装系统就来小白官网查阅相关教程!
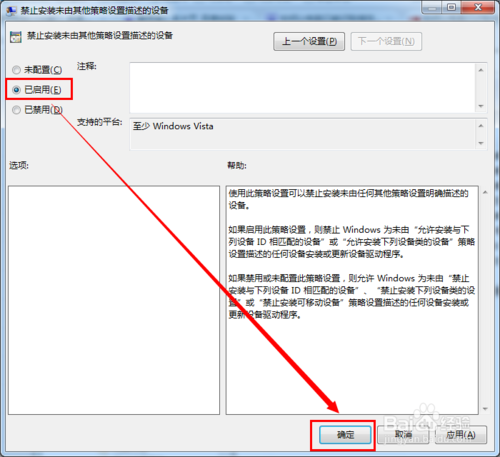
电脑识别一个U盘图8
接着双击“允许安装与下列设备ID相匹配的设备”项。
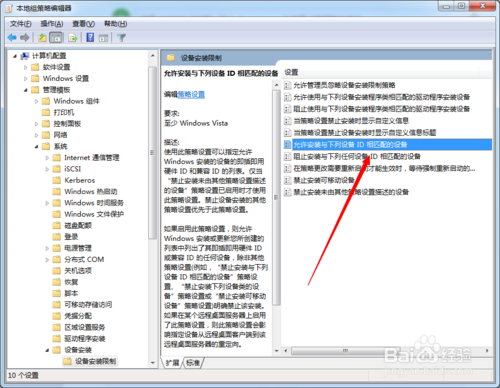
电脑识别一个U盘图9
在弹出的窗口中,勾选“已启用”项,然后点击“显示”按钮。
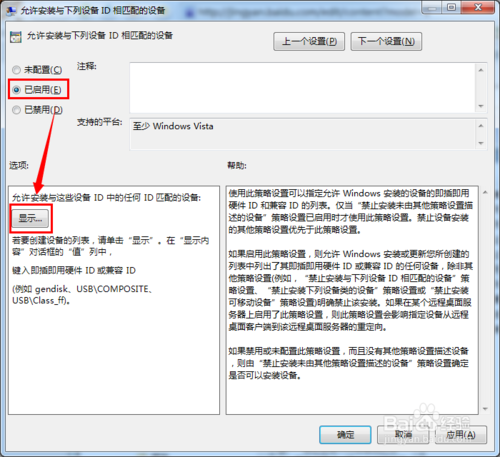
电脑识别一个U盘图10
接着输入“硬件ID”,点击“确定”按钮即可完成设置。
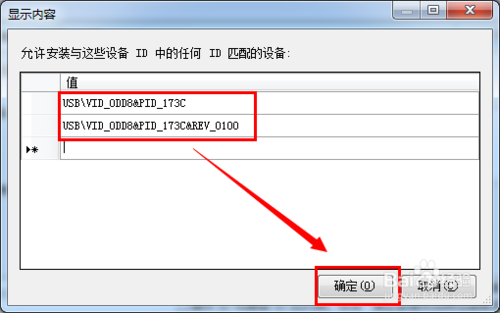
电脑识别一个U盘图11
以后只有当自己的U盘插入电脑中时也会被正确识别,而其它的U盘将无法被系统正常识别,只识别一个u盘设置成功了!
小编教你如何电脑识别一个U盘的文章全部内容讲到这里就结束了,相信你们都已经学到了只识别一个u盘的方法了,电脑以后就不会随便让人插入u盘,有需要或者想了解的朋友就可以来看看小编我这个方法了!

大小:24.1M

大小:54.95MB

大小:72.3M

大小:70.3M

大小:20.9M