如何重装系统win7旗舰版雨林木风呢?win10预览版的发布,好奇的用户都换成win10系统,不过win10预览版新系统在软件方面兼容没有win7好,想要硬盘安装雨林木风win7系统,其实重装系统win7旗舰版雨林木风还是很简单的。接着我们来看看硬盘安装雨林木风win7系统教程。
拓展阅读:win7升win10
1、打开下载的系统镜像文件,右击选择“解压到YLMF_Win7_Ultimate_X64_2014047.iso”。如图1所示
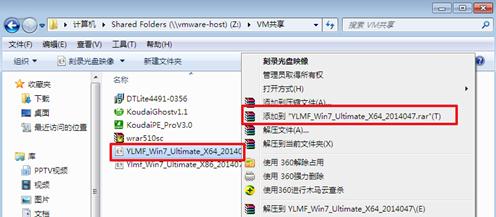
硬盘重装系统win7旗舰版雨林木风图文教程图1
2、双击setup.exe,如图1所示
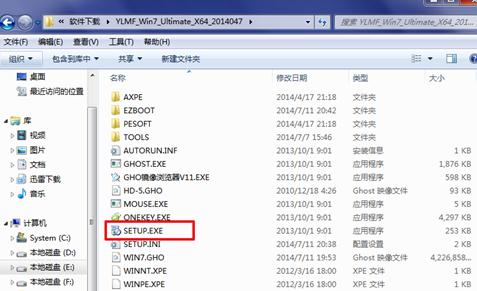
硬盘重装系统win7旗舰版雨林木风图文教程图2
3、选择“安装WIN7X64系统第一硬盘分区”。如图3所示
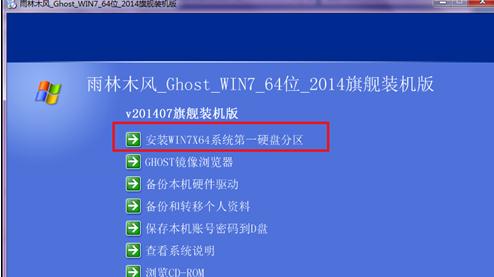
硬盘重装系统win7旗舰版雨林木风图文教程图3
4、点击“安装”,选择映像路径,选择C盘,最后按“确定”。如图4所示
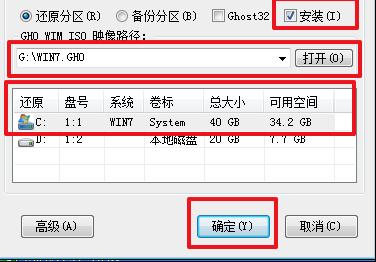
硬盘重装系统win7旗舰版雨林木风图文教程图4
5、选择“是”,立即重启。如图5所示
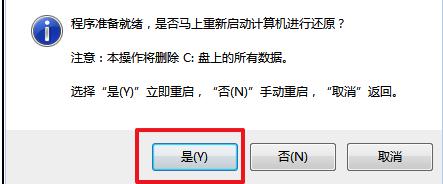
硬盘重装系统win7旗舰版雨林木风图文教程图5
6、之后不需要自己再动手了,它会自动安装。以下是关键的截图,参考一下,如图6、图7、图8所示
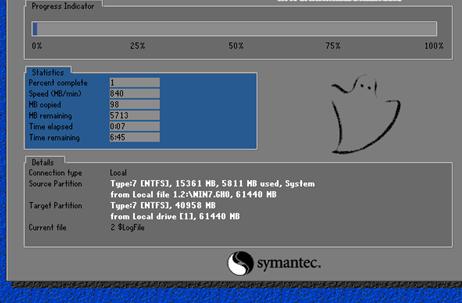
硬盘重装系统win7旗舰版雨林木风图文教程图6

硬盘重装系统win7旗舰版雨林木风图文教程图7
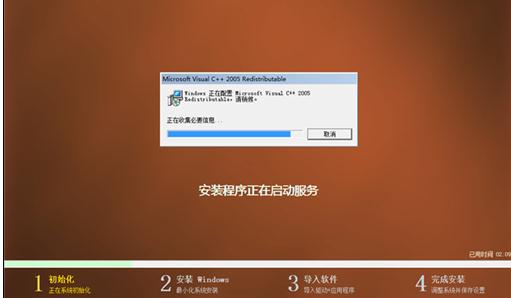
硬盘重装系统win7旗舰版雨林木风图文教程图8
7、重启后系统就安装好了,如图9所示
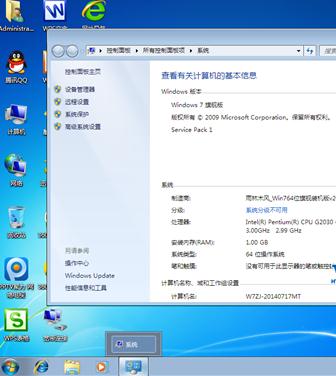
硬盘重装系统win7旗舰版雨林木风图文教程图9
关于硬盘重装系统win7旗舰版雨林木风图文教程的全部内容到此就结束了,其实硬盘安装雨林木风win7系统与光盘和U盘安装系统的方法是类似的,有空的时候,你可以多去摸索一下各种安装系统方式之间的过程,你就能找到规律了。