用光驱安装win7系统可以保证系统引导在无毒的环境下,只要光盘内没有病毒则安装的系统一定没有病毒。光盘安装win7系统而且也非常简单,光盘安装win7系统最适合电脑新手,下面就让我们来看看用光驱安装win7系统步骤。
电脑系统如何重装
1、按下电脑的启动键,把光盘插入电脑的光驱中,如图1所示:

用光驱安装win7系统步骤图1
PS:电脑不启动,按下光驱弹出按钮是无法打开电脑上的光驱的。需要找一枚针,插一下开启光驱按钮旁边的小洞,光驱就会弹出来了。
2、一般的电脑在插CD/DVD后,电脑会自动进入CD/DVD启动界面,无须设置BIOS。(因为本身就设置了光盘为第一启动项)
PS:当然有些老旧的电脑开机并不会自动运行光盘,需要设置BIOS。此时,我们的做法是插入光盘后→按下Del键或者是F12(不同的主板BIOS启动键不太相同)→进入BIOS界面→选中BOOT(一般都是在BOOT中设置)→选择CD/DVD为电脑第一启动项→按照界面提示→按下enter键,如图2所示:
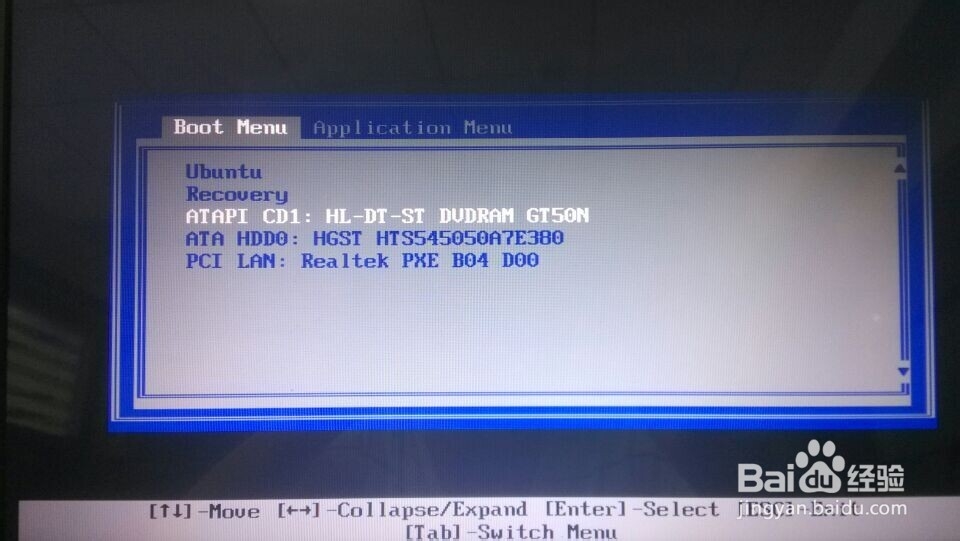
用光驱安装win7系统步骤图2
3.接着电脑重新启动,出现带有"press any key to boot fromCD..."字样的界面,随便按下键盘上的某个键即可。如图3所示:(长时间不按系统会自动开机)
PS:有些电脑会直接进入第4步。
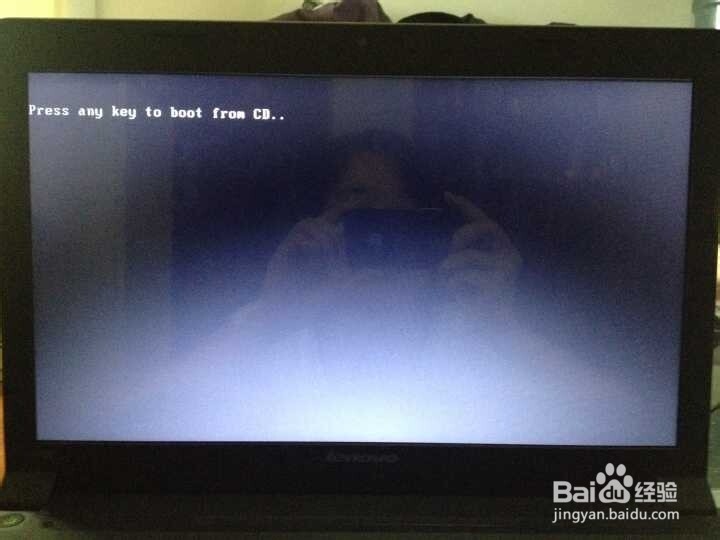
用光驱安装win7系统步骤图3
4.接着在出现的电脑公司功能选择项中,选择安装win7系统到C盘(此处是适用于重装的用户,若首次安装的用户就需要先对硬盘进行分区,可以选择功能4运行DiskGen分区工具),如图4所示:
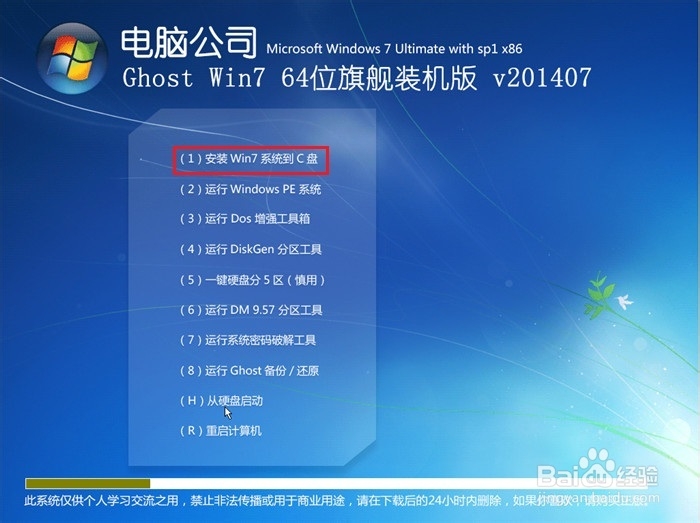
用光驱安装win7系统步骤图4
5.自动进行系统还原操作,如图5所示,可以看到系统下载吧还原进度界面,查看还原进度。
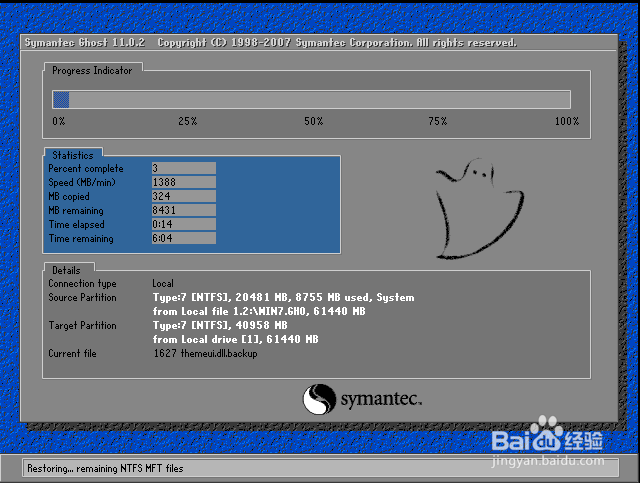
用光驱安装win7系统步骤图5
6.由于是全自动的系统安装过程,墨染暖心只截取代表图片,如图6所示:
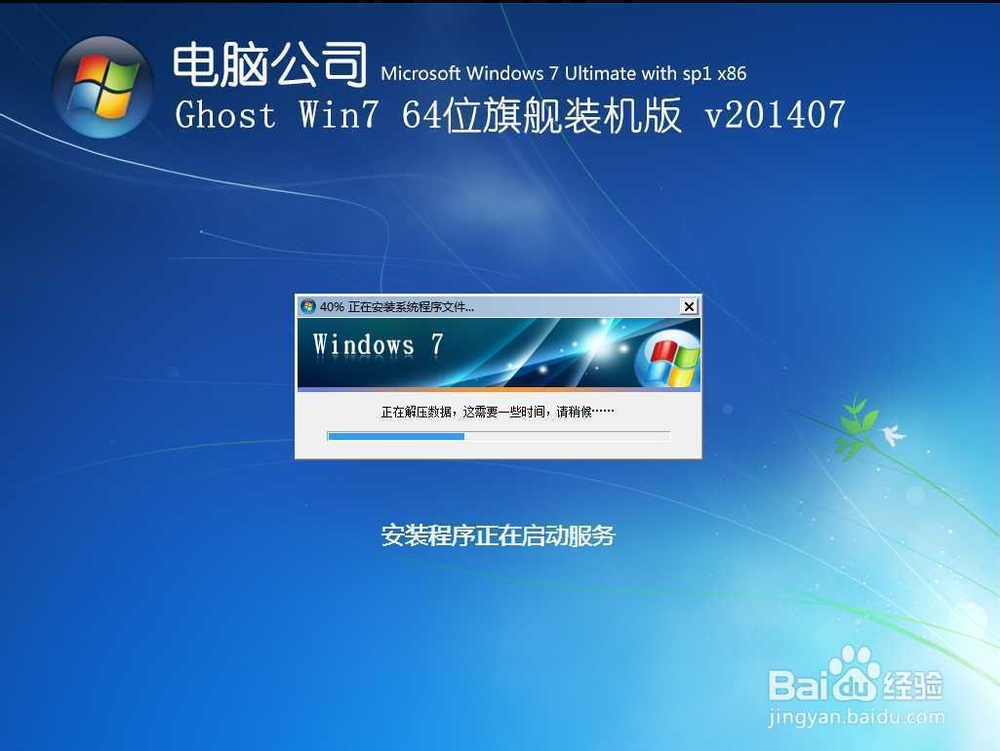
用光驱安装win7系统步骤图6
7.当出现如下界面时,就说明win7 64位操作系统安装并激活完成了。如图7所示:
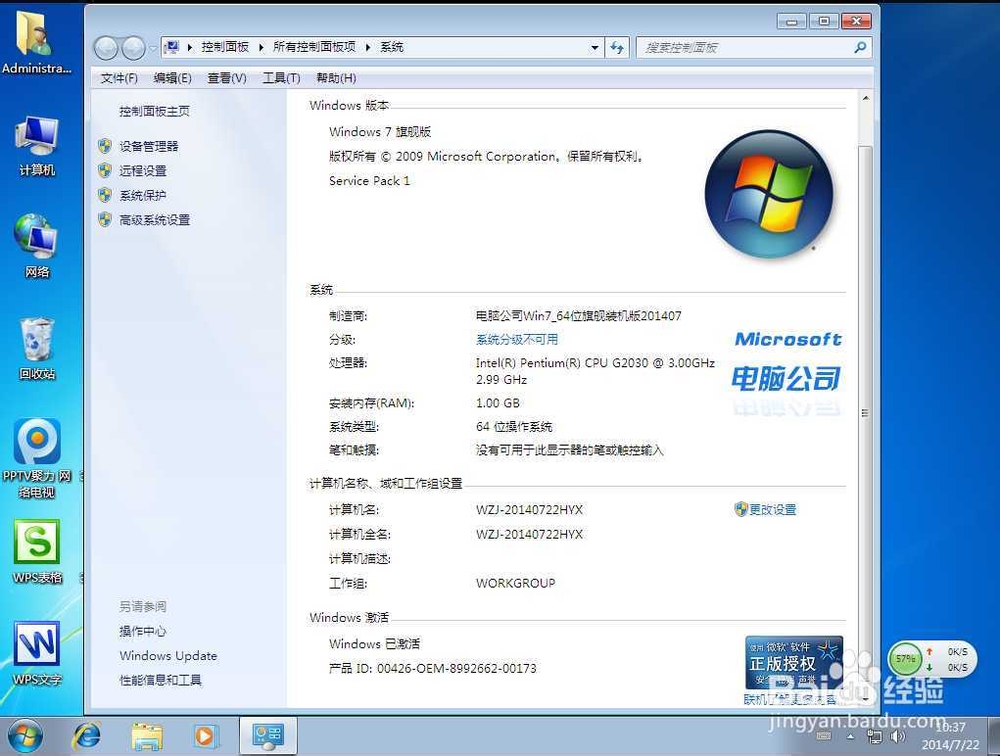
用光驱安装win7系统步骤图7
以上就是小编给你们介绍的用光驱安装win7系统步骤,光盘安装win7系统操作非常简单,如果大家在使用电脑过程中,出现任何毛病,没办法解决的时候,就可以使用小编这个光盘安装win7系统方法进行解决了。